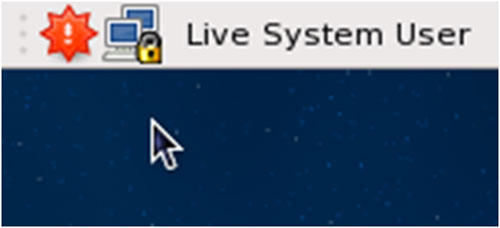اتصال به اینترنت
.png)
این سرویس، امکان برقراری ارتباط با اینترنت را در شبکه دانشگاه فراهم می کند.
در حالت عادی بعد از اتصال یک سیستم به شبکه دانشگاه از طریق کابل شبکه یا از طریق وایرلس، کاربر فقط می تواند به سایت های داخلی دانشگاه(سایت هایی که دامنه ی آن ها .iut.ac.ir است) دسترسی داشته باشد.
جهت اتصال به اینترنت در مرورگر خود به آدرس http://internet.iut.ac.ir مراجعه نمایید.
جهت مشاهده میزان شارژ و خرید ترافیک و همچنین تعویض رمز عبور یا فراموشی رمز عبور به آدرس http://acc.iut.ac.ir مراجعه نمایید.
در ضمن این برنامه ترافیک مربوط به ارتباطات شبکه داخلی دانشگاه را از ترافیک اینترنت آن ها جدا می کند و بدین ترتیب مانع از احتساب این ترافیک در سهمیه اینترنت آن ها می شود.
قوانین شارژ اینترنت
سوالات متداول
قابل توجه دانشجویان محترم تحصیلات تکمیلی دانشگاه
بدینوسیله به اطلاع می رساند دسترسی به منابع کتابخانه و مجله ها از امروز تا 15 فروردین ماه سال 1399 از بیرون دانشگاه مقدور شده است. جهت اتصال به این منابع کافی است ابتدا کانکشن vpn را از آدرس https://it.iut.ac.ir/sites/it.iut.ac.ir/files/msg-download/STUDENTS.zip دانلود و اجرا نمایید. پس از اجرا با انتخاب دکمه properties در برگه General نام سرور را vpn.iut.ac.ir وارد نمایید و سپس در برگه security در قسمت Type of VPN گزینه l2tp را انتخاب نمایید. پس از انتخاب L2TP دکمه Advance Setting را در همان برگه بزنید و در ورودی pershare-key عدد 1234567890 قرار دهید. در نهایت دکمه OK را بزنید. لازم به ذکر است این تنظیمات فقط برای اولین اتصال نیاز به انجام است. پس از انجام تنظیمات در پنجره اصلی کانکشن دکمه Connect را بزنید.
نام کاربری جهت اتصال شماره دانشجویی و کلمه عبور همان کلمه عبور اینترنت می باشد.
قابل توجه دانشجویان محترم تحصیلات تکمیلی دانشگاه بدینوسیله به اطلاع می رساند :
دسترسی به منابع کتابخانه و مجله ها از امروز از بیرون دانشگاه میسر شده است. جهت اتصال به این منابع کافی است ابتدا کانکشن vpn ایجاد نمایید. نام سرور را vpn.iut.ac.ir وارد نمایید و سپس در برگه security در قسمت Type of VPN گزینه l2tp را انتخاب نمایید. پس از انتخاب L2TP دکمه Advance Setting را در همان برگه بزنید و در ورودی pershare-key عدد 1234567890 قرار دهید. در نهایت دکمه OK را بزنید.
لازم به ذکر است این تنظیمات فقط برای اولین اتصال نیاز به انجام است. پس از انجام تنظیمات در پنجره اصلی کانکشن دکمه Connect را بزنید.
نام کاربری جهت اتصال شماره دانشجویی و کلمه عبور همان کلمه عبور اینترنت می باشد.
میزان اعتبار کاربران در سیستم NET
طرح اصلاح الگوی مصرف اینترنت
دانشگاهیان دانشگاه صنعتی اصفهان
مهر ماه 1401
پیرو جلسه شورای IT مورخ 1401/03/29 تصمیمات ذیل اتخاذ گردید و از ابتدای سال جدید تحصیلی 1401-1402 اجرا خواهد شد:
جزئیات و قوانین سرویس حجمی جدید مطابق جدول زیر می باشد :
|
گروه کاربر |
ميزان اعتبار کاربر در ماه (برحسب واحد) |
زمان شروع سرویس |
|
کارشناسي |
7000 |
روز 20 ماه |
|
کارشناس ارشد |
12000 |
روز 10 ماه |
|
دکتري |
30000 |
روز اول ماه |
|
اساتيد |
40000 |
روز اول ماه |
|
کارمندان اداری |
4000 |
روز اول ماه |
|
کارشناسان آموزشی |
6000 |
روز اول ماه |
|
دانشجویان مستقر در خوابگاه |
10000 |
همزمان با شروع سرویس اصلی |
- به هرکاربر، اعتباری طبق جدول فوق در هر ماه اختصاص می یابد. یک واحد اعتبار معادل یک مگابایت می باشد.
- در انتهای هر دوره اعتبار تمامی سرویس ها صفر و مجددا بر اساس سهمیهها تنظیم می شود.
- امکان ذخیره سازی حجم و استفاده حجم باقیمانده در ماههای بعدی میسر نمی باشد.
- در صورت پایان سهمیه مشخص شده، هر فرد می تواند تا سقف مشخصی با قیمت هر گیگابایت 2000تومان اقدام به خرید اینترنت مازاد نماید.
- مطابق جدول زیر، در ساعت خاصی از شبانه روز تخفیف در میزان محاسبه شده مصرف اعمال می گردد.
- از ابتدای سال تحصیلی جدید 1402-1401 برای کلیه کاربران قیمت هر گیگ اضافی از 10000 ریال به 20000 ریال افزایش یافته و برای خرید شارژهای بالا ضریب در نظر گرفته می شود.
|
از ساعت 7:30صبح تا 5:00 صبح |
از ساعت 5:00 صبح تا 7:30 صبح |
|
با ضریب 1 |
با ضریب 0.5 |
به منظور تسهیل در تعداد دستگاه متصل به اینترنت به صورت همزمان، تعداد اتصالات همزمان برای یک کاربر در سیستم نت یک واحد افزایش پیدا نمود.
در این ارتباط کاربران برای هر چه بهتر استفاده از اعتبار خود به نکات زیر توجه نمایند.
- با توجه به اینکه در ارتباطات داخلی نیازی به استفاده از سیستم NET نیست، در صورتی که download با حجم بالا از سرورهای داخل دانشگاه دارید ارتباط خود را با Net قطع کنید و سپس با سرویس دهنده داخلی ارتباط برقرار کنید تا از اعتبار شما کسر نگردد.
- در صورتی که قصد دارید فایلی با حجم بالا را از اینترنت Download نمایید، ابتدا در سایت software.iut.ac.ir آن را جستجو نمایید. در صورتی که فایل مورد نظر شما وجود نداشت ازطريق سامانه tkt.iut.ac.ir درخواست خود را مطرح نمایید تا این مرکز فایل را برای شما Download و در اختیار شما قرار دهد.
مشاهده میزان اعتبار کاربران در برنامه ی net به این راهنما (لینک) مراجعه نمایید.
روش دریافت نام کاربری و رمز عبور سرویس ها
روش دریافت نام کاربری و کلمه عبور سرویس های احراز هویت مرکزی و اینترنت
۱- دانشجویان
در احراز هویت مرکزی و ایمیل و اینترنت نام کاربری دانشجویان شماره دانشجویی و کلمه عبور اولیه کد ملی است که در اولین ورود باید عوض شود.
ویرایش حساب احراز هویت مرکزی: id.iut.ac.ir
حسابرسی اینترنت: acc.iut.ac.ir
۲- اساتید
برای احراز هویت مرکزی و اینترنت نام کاربری اساتید شماره پرسنلی پنج رقمی است.
۳- کارمندان
برای احراز هویت مرکزی نام کاربری کارمندان شماره پرسنلی و کلمه عبور اولیه کد ملی است. برای کارمندان شرکتی کلمه عبور یک عدد تصادفی هشت رقمی است که از طریق پیامک به آن ها اعلام می شود. در صورت فراموشی نام کاربری می توانید از امکان «بازیابی نام کاربری» در id.iut.ac.ir استفاده کنید.
۴- اساتید مدعو
اساتید مدعو جهت دسترسی به اینترنت باید از طریق نامه ای از طرف ریاست دانشکده، به ریاست مرکز فناوری اطلاعات معرفی شوند تا پس از آن شناسه کاربری و رمز عبور موقت برای آن ها ایجاد شود. تاریخ شروع و پایان همکاری باید در این نامه ذکر شود.
کاربران می توانند از طریق ارسال درخواست پشتیبانی در سامانه پشتیبانی خدمات به نشانی support.iut.ac.ir مشکلات خود را در میان بگذارند.
Select "Open Network Preferences" by clicking on the wifi or network icon in the top panel Click plus icon to add vpn configuration Select VPN as the interface Select PPTP as the VPN Type You can choose any name for the service name, we recommend using "VPNOD", then click create, and finally click on the Advanced button Make sure that "Send all traffic over VPN connection" is checked and click ok. put vpn.vpnod.com in the Server Address field and put the username you received from vpn1.iut.ac.ir or vpn2.iut.ac.ir into the account name. Make sure also that the "Show VPN Status in menu bar" is checked. You will only need to perform steps 1 to 7 once when you first use VPNOD.com. It will be much easier the next time On the top menu bar, click on the VPN icon as shown in the image and select "Connect VPNOD". VPNOD will be the name of the service name you typed at step 5 Finally, enter the username and password you obtained from VPNOD.com and click ok and wait for the connection to be established. The next time you use VPNOD.com, you will only need to perform steps 8 & 9.
تنظیمات دسترسی به سرویس اینترنت دانشگاه
L2TP برروي تلفن همراه سيستم عامل اندرويد
مرکز فناوری اطلاعات پروتکل L2TP را به منظور اتصال به شبکه اینترنت، عملیاتی نموده است.
از این رو شما می توانید با انجام مراحل زیر در تلفن های همراه خود این مرکز را در انجام این عملیات یاری نمایید.
- جهت ايجاد كانكشن نت ابتدا در قسمت ADD VPN قرار مي گيريم

شکل 1
- در تنظيمات اين قسمت طبق تصوير حتما نام سرور vpn.iut.ac.ir و IPSec Pre-shared key گوشي خود را 1234567890 انتخاب نماييد :
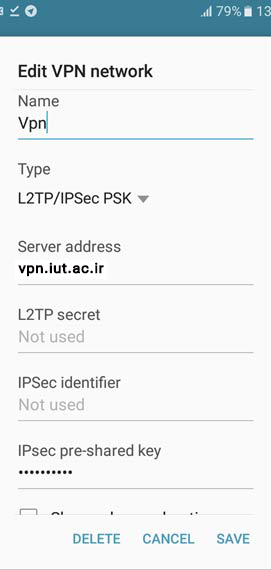
شکل 2
3- در قسمت Type گزينه L2tp IP Sec PSK انتخاب نمایید :

شکل 3
و در آخر نام و كلمه عبور را وارد نماييد

شکل 4
تنظیمات دسترسی به سرویس اینترنت دانشگاه در سيستم عامل iPhone
تنظيمات VPN در iPhone/iPad
تنظیمات دسترسی به سرویس اینترنت دانشگاه
در سيستم عامل iPhone
مرکز فناوری اطلاعات پروتکل L2TP را به منظور اتصال به شبکه اینترنت، عملیاتی نموده است.
از این رو شما می توانید با انجام مراحل زیر در تلفن های همراه خود این مرکز را در انجام این عملیات یاری نمایید.
توجه : این روش جدید برای تلفن های همراه هوشمند دارنده نسخه IOS10 و همچنین ویندوز فون های جدید (Windows Phone) کارایی بیش تری خواهد داشت.
- ابتدا در قسمت تنظيمات برروي گزينه General كليك نمایید :
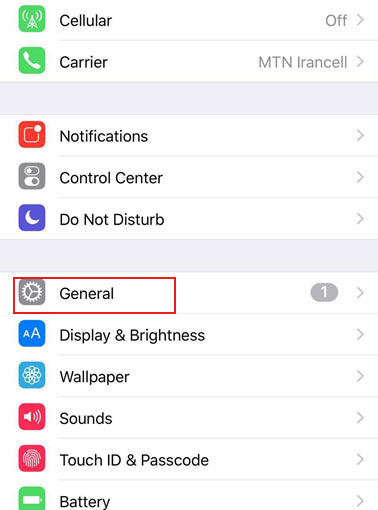
- سپس برروي گزينه Add Vpn configuration كليك نمایید :
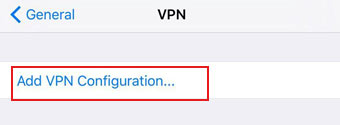
3- در قسمت Type گزينه L2tp انتخاب نمایید :

- در تنظيمات اين قسمت طبق تصوير حتما نام سرور net.iut.ac.ir و secret گوشي خود را 1234567890 انتخاب نماييد :
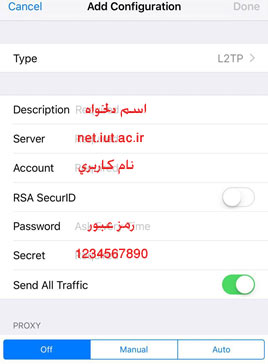
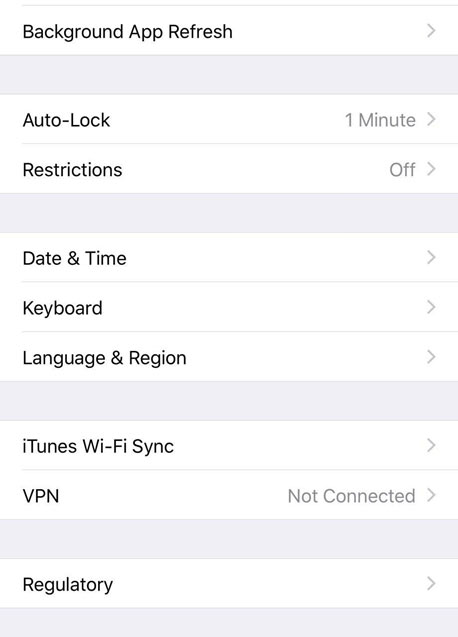
در صورتی که مدل گوشی شما با تصاویر متفاوت می باشد در موتور جستجوی گوگل برای ایجاد یک اکانت وی پی ان (VPN) متناسب با گوشی موبایل خود جستجو کنید.
برای مثال :
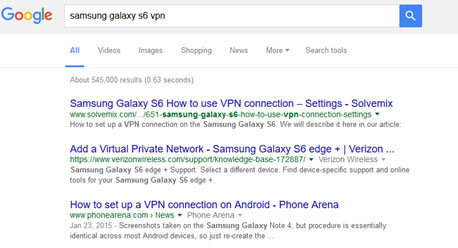
تنظيمات vpn در Ubuntu
First off, we need to install the required software to utilize the VPN service. You can use the command line or GUI package manager to do this.
To install from command line, open up the "Terminal" application, found in "Applications -> Accesories".
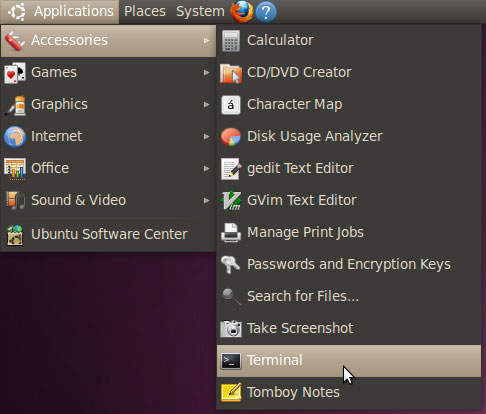
Then write the command: sudo apt-get install pptp-linux at the prompt.
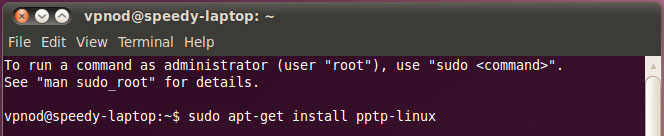
Using the search box at the topK type pptp-linux to search for the package.
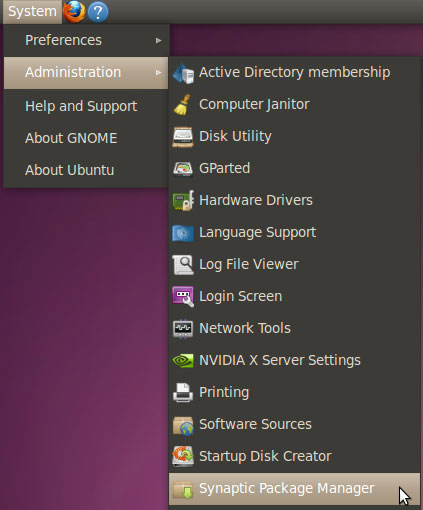
Once found, click on the check box beside it, then click Apply to execute the command.
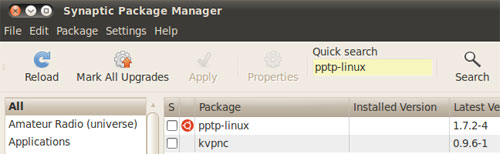
Click on the network icon, at the top right, and choose "VPN Connections -> Configure VPN"
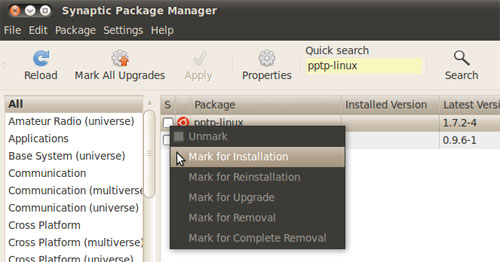
Create a new VPN profile by clicking on the Add button.
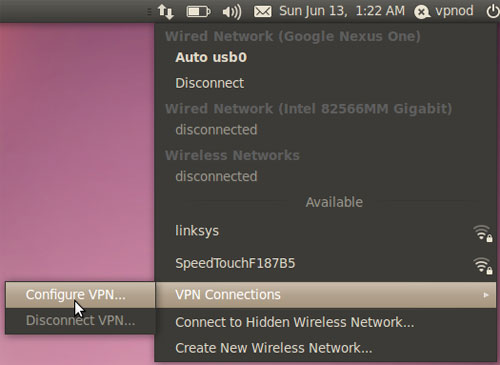
Be sure to choose "Point-to-Point Tunneling Protocol (PPTP)" from the list then click Create.
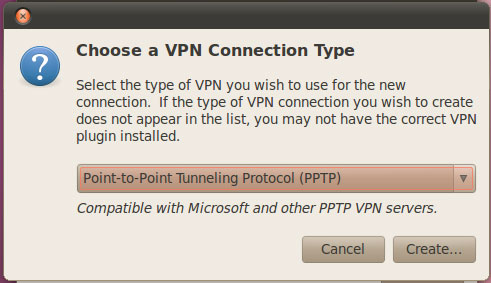
You can choose any name you like, we recommend "VPN On Demand", then fill the information as follows:
Gateway: net.iut.ac.ir
User name: usually the email you used to register with
Password: your own password
then click on Advanced to finish the setup.
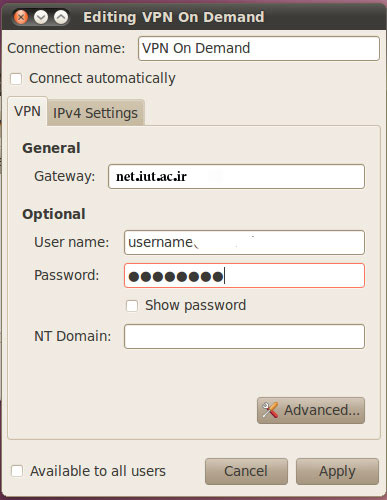
In the "PPTP Advanced Options" window, make sure to check "Use Point-to-Point encryption (MPPE)" as shown below, then unclick OK until all windows are closed and you're done.
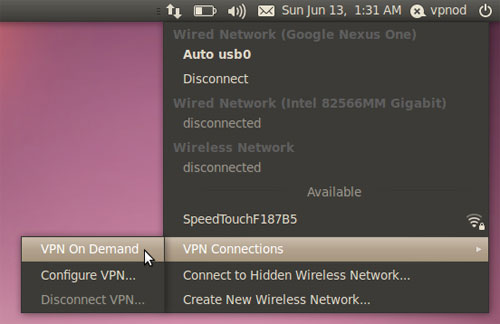
You'll only need to perform the steps 1 to 6 for first use of VPNOD.com service. Using this service will be easier later on.
Click on the Network icons from the top bar, as shown in the screen shot and choose "VPN Connections -> VPN On Demand". Ofcourse, VPN On Demand is the name you chose in step 5

- Finally, wait for a few seconds while the connection is established. The next time you need to connect to the service, you'll only need to perform the 7'th step.
تنظيمات vpn در Fedora
VPN Connection Setup : Step 1. Choose System > Administration > Add/Remove
Software If you are prompted for a password, enter the root password to continue.
Adding and removing software requires root authority.
VPN Connection Setup : Step 2. In the search field, enter "pptp" and click "Find". When the matching software packages appear, click the box next to the NetworkManager VPN plugin for pptp and then click "Apply". When prompted about the additional packages to be installed, click "Install". If Fedora prompts you to run the new application, just click "Close".
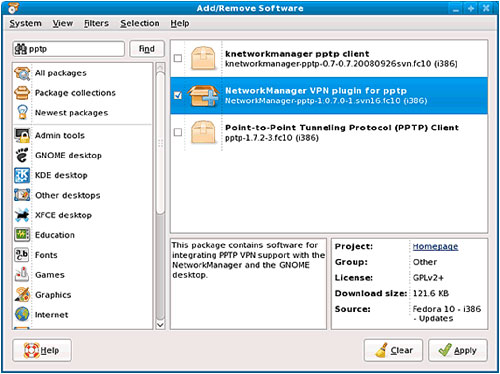
VPN Connection Setup : Step 3. Click on the NetworkManager applet in the panel (usually at the top of the screen) and choose VPN Connections > Configure VPN
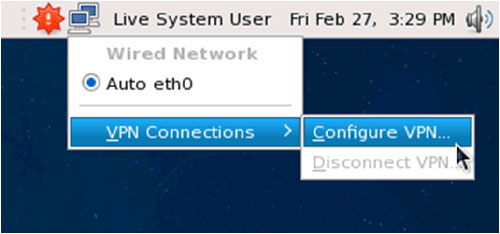
VPN Connection Setup : Step 4. In the Network Connections dialog, click "Add".connection type, then click "Create".
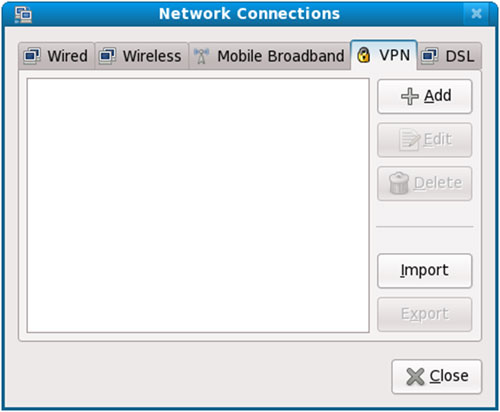
VPN Connection Setup : Step 5. Choose Point-to-Point Tunneling Protocol (PPTP) as the connection type, then click "Create".
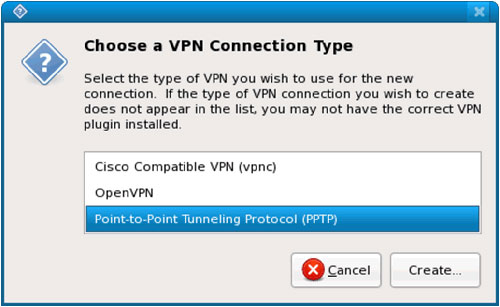
VPN Connection Setup : Step 6. On the Editing VPN connection dialog, enter the following values: Connection name: SwissVPN (or another name of your choosing) Gateway:faculty : vpn1.iut.ac.ir or student: net.iut.ac.ir User name email iut : put your assigned username here Password: put your assigned password here Then click "Advanced".
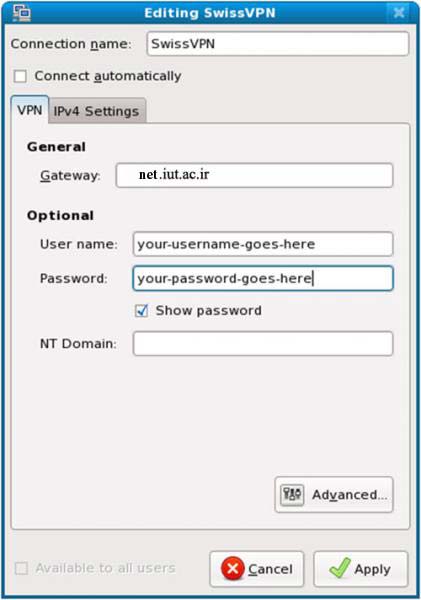
VPN Connection Setup : Step 7. Deselect (uncheck) the following authentication methods: PAP, CHAP, MSCHAP. Only MSCHAPv2 and EAP should be selected. Select "Use Point-to-Point encryption (MPPE)". Click "OK" then click "Apply". If you are prompted to protect the keyring, enter a password of your choosing twice, then click "OK". Click "Close" to close the Network Connections dialog.
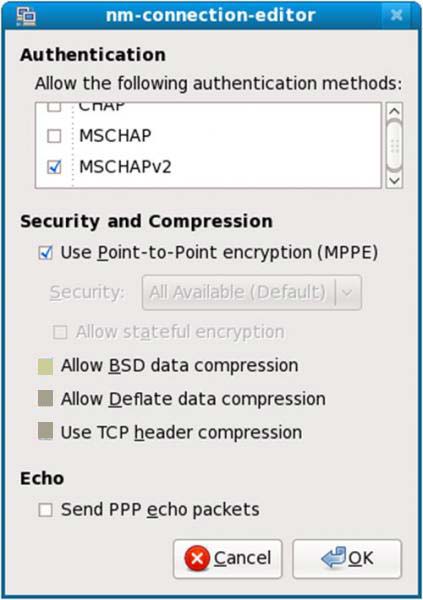
VPN Connection Setup : Step 8. To activate the VPN connection, click the NetworkManager applet, then choose VPN Connections > SwissVPN
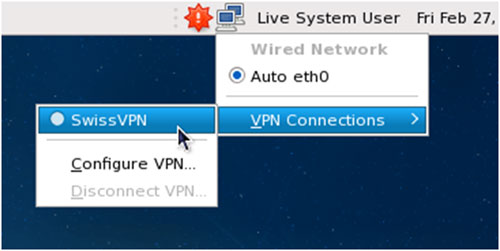
VPN Connection Setup : Step 9. The NetworkManager applet will show a swirling icon until the connection is established. If the VPN connection is successful, the icon will show a lock symbol.