- ورود به سامانه - پسورد
- ایمیل - اطلاع رسانی
- تکالیف
- گروه بندی - انتخاب دستیار
- کلاس
- آزمون - پشتیبان گیری
1- صفحه کلید انگلیسی
بسیاری از دوستان بدون آنکه متوجه باشند به هنگام ورود نام کاربری و رمز عبور خود، از صفحه کلید زبان فارسی استفاده می کنند و در این حالت با پیام نام کاربری یا کلمه عبور اشتباه است مواجه می شوند. دقت نمایید در زمان وارد نمودن نام کاربری و رمز عبور، صفحه کلید خود را در حالت زبان انگلیسی قرار دهید.
2- حروف بزرگ وکوچک
در زمان ورود نام کاربری و رمز عبور به روشن بودن یا خاموش بودن کلید capslock خود توجه کنید. سامانه به حروف بزرگ وکوچک حساس است.
3- انتخاب قسمت اشتباه برای ورود
شما باید از قسمت احراز هویت مرکزی وارد شوید اما اشتباها نام کاربری و رمز عبور خود را در قسمت ورود سایر کاربران وارد می کنید یا بالعکس.
4- فراموشی کلمه عبور
کلمه عبور را فراموش کرده اید که در این حالت تغییر یا بازنشانی کلمه عبور را کلیک کنید و با ساختن یک کلمه عبور جدید وارد سامانه شوید.
ابتدا با نام و کلمه عبور گلستان وارد سامانه گلستان شوید. سپس از قسمت آموزش روی اطلاعات جامع آموزشی استاد کلیک کنید. در قسمت شماره استاد کد 6 رقمی داده شده کد استادی شما می باشد.
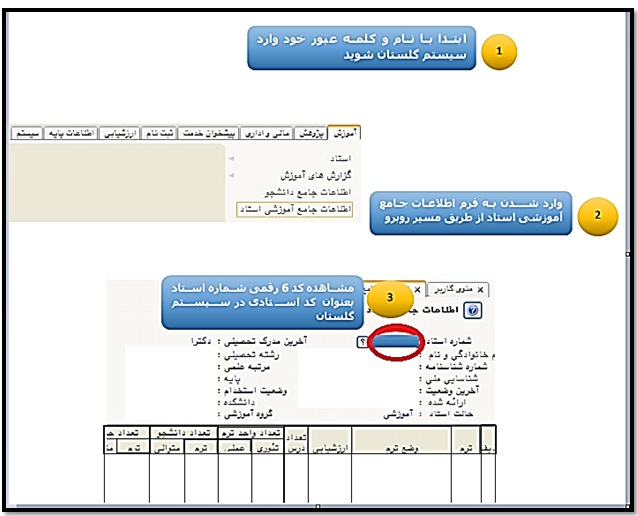
برای ورود به سامانه یکتا باید از طریق بخش ورود روی صفحه اصلی سامانه یکتا وارد شوید، شماره استادی 6 رقمی در گلستان به عنوان نام کاربری شما می باشد.
پسورد اساتیدی که قبل از ترم اول 1400 با این سامانه همکاری داشته اند همان پسوردی می باشد که مدیر سامانه یکتا آن را صادر کرده اند.
پسورد اساتیدی که در ترم اول 1400 اولین همکاری خود را با سامانه یکتا دارند کد ملی می باشد و با کد ملی به عنوان رمز ورود می توانند وارد سامانه یکتا شوند.
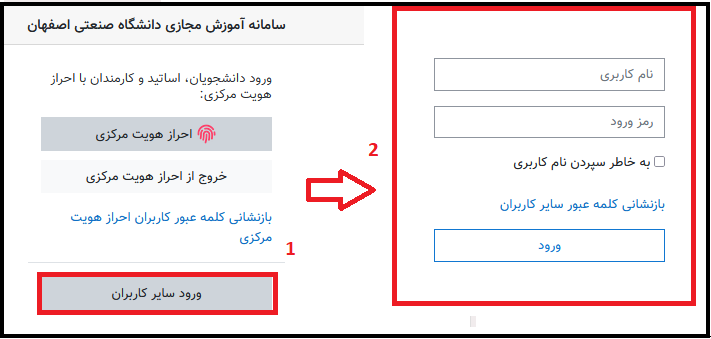
برای ورود به سامانه روی احراز هویت مرکزی کلیک کنید تا به صفحه وارد کردن نام کاربری و کلمه عبور ارجاع داده شوید سپس با شماره پرسنلی 5 رقمي به عنوان نام کاربری و پسورد ایمیل بعنوان کلمه عبور می توانید وارد سامانه شوید.
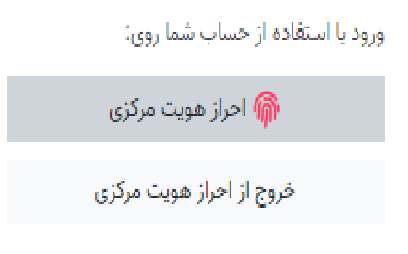
ما نسخه آپدیت و به روز Google Chrome و Mozilla Firefox را توصیه میکنیم. مورد ديگري كه پیشنهاد میگردد اين است كه كش مرورگر خود را پاك كنيد. یك راه ميانبر براي اينكاردر pc ولپ تاپ اين است كه در قسمت خالي مرورگر كليك كنيد و كليدهاي (ctrl+shift+delete) را فشار دهيد.
سامانه های مرتبط به احراز هویت مرکزی همگی دارای یک پسورد هستند. بنابراین پسورد سامانه یکتا با پسورد ایمیل دانشگاهی و سامانه های هما و iutbox یکی می باشد. توجه داشته باشید هر تغییر پسوردی در این سامانه ها برای همه اعمال می شود.
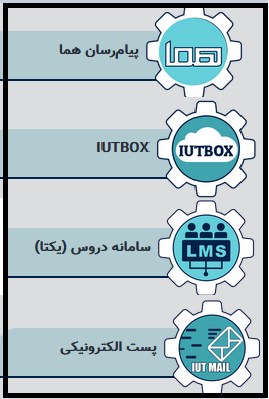
لازم است از مرورگرهای فایرفاکس و کروم ورژن 60 به بالا استفاده نمایید.
لطفا در قسمت ورود ساير كاربران روي بازنشاني كلمه عبور ساير كاربران كليك كنيد.
راهنماي آن در قسمت راهنمای بازیابی یا تغییر رمز ورود از طریق سایر کاربران به سامانه یکتا قرار داده شده است.
بعد از وارد شدن به سايت yekta.iut.ac.ir روی گزینه تغییر یا بازنشانی کلمه عبور در مدیریت احراز هویت مرکزی کلیک کنید با این کار به صفحه مدیریت احراز هویت مرکزی منتقل می شوید. روی بازنشانی کلمه عبور کلیک کنید و از طریق پیامک یا ایمیل غیر دانشگاهی کلمه عبور خود را تغییر دهید. در صورتی که شماره ثبت شده شما تغییر کرده از طریق آدرس ایمیل support+sso@iut.ac.ir درخواست تغییر شماره موبایل دهید.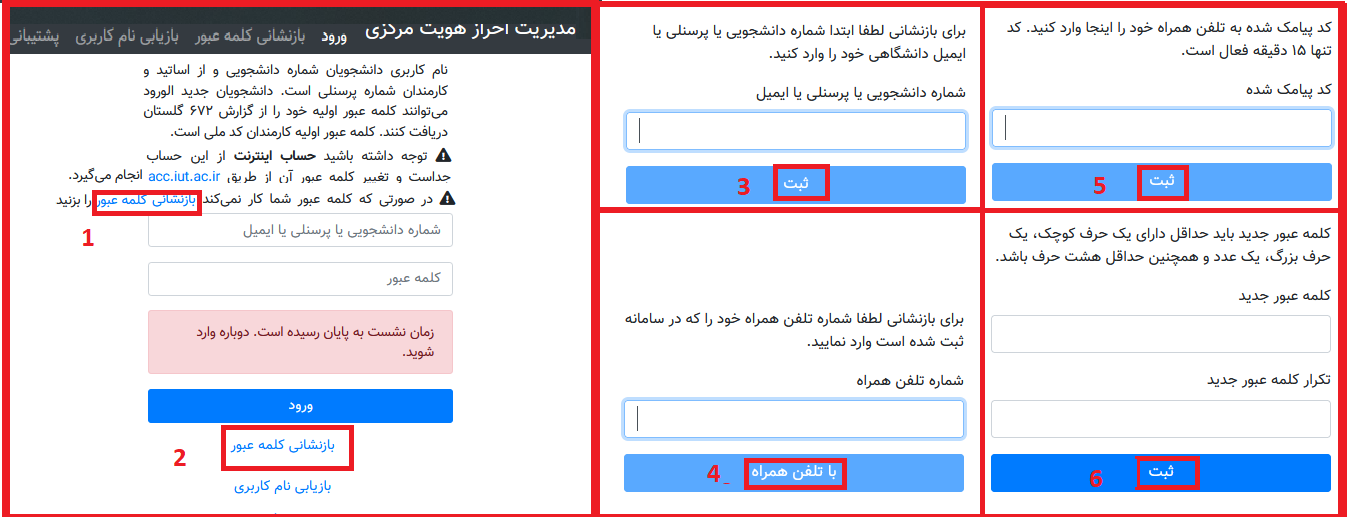
از طریق آدرس وب سایت yekta.iut.ac.ir یا از طریق لینک سامانه ها بر روی وب سایت دانشگاه صنعتی اصفهان به آدرس iut.ac.ir
این خطا مربوط به تنطیم پروکسی است .لطفا پروکسی خود را غیر فعال نمایید.
لطفا در قسمت ورود ساير كاربران روي بازنشاني كلمه عبور ساير كاربران كليك كنيد.
راهنماي آن در قسمت راهنمای بازیابی یا تغییر رمز ورود از طریق سایر کاربران به سامانه یکتا قرار داده شده است.
حالت اول: اگر شما دانشجوی فعال هستید و فقط استاد شما را بعنوان کمک اساتید سامانه به درس مربوطه اضافه کرده باشند، شما با همان نام کاربری شماره دانشجویی و پسورد ایمیل از طریق لینک احراز هویت مرکزی امین می توانید وارد سامانه شده و هم درسهای ترم خود را ببینید و هم درسی که بعنوان استاد حل تمرین آن هستید را مشاهده و مدیریت نمایید.
حالت دوم: اگر شما دانشجوی فعال هستید و در گلستان اسم شما بعنوان استاد سامانه منظور شده باشد:
شما با نام کاربری شماره دانشجویی و پسورد ایمیل به عنوان کلمه عبور از طریق لینک احراز هویت مرکزی امین می توانید وارد سامانه شده و درسهای ترم خودتان را ببینید.
همچنین با کد استادی که آموزش دانشکده برای شما صادر کرده به عنوان نام کاربری و کد ملی به عنوان رمز ورود از طریق ورود سایر کاربران می توانید وارد سامانه شده و درسی که بعنوان استاد یا کمک استاد آن هستید را مشاهده و مدیریت نمایید.
لطفا حجم mailbox خود را چک كنيد شاید پر شده باشد که در اینصورت ایمیلی دریافت نمی کنید و لازم است کمی از ایمیلهای پرحجم را از پوشه های inbox و sent پاک کنید و سپس پوشه trash را خالی کنید تا فضای خالی بوجود آید. درغیر اینصورت با ارسال شماره پرسنلی، نام و نام خانوادگی و دانشکده از طریق تیکت (tkt.iut.ac.ir)، مدیر سامانه مشکل را بررسی می نماید.
ایمیل دانشگاهی برای دانشجویان به طور خودکار ساخته شده و اطلاعات آن برایشان پیامک میشود.
همچنین همهٔ دانشگاهیان میتوانند با رفتن به id.iut.ac.ir در قسمت نمایه، آدرس ایمیلشان را ببینند.
لطفا ایمیل خود را فیلتر کنید.
لطفا حجم mailbox خود را چک كنيد شاید پر شده باشد که در اینصورت ایمیلی دریافت نمی کنید و لازم است کمی از ایمیلهای پرحجم را از پوشه های inbox و sent پاک کنید و سپس پوشه trash را خالی کنید تا فضای خالی بوجود آید. درغیر اینصورت با ارسال شماره پرسنلی، نام و نام خانوادگی، دانشکده از طریق تیکت (tkt.iut.ac.ir)، مدیر سامانه مشکل را بررسی می نماید.
اگر استاد در تالار اعلانات درس مربوطه یک طرح مباحثه جدید ثبت کند بطور خودکار ایمیل به دانشجویان ارسال می شود. اگر به قسمت شرکت کنندگان رفته و با انتخاب دانشجویان گزینه ارسال پیغام را انتخاب و متن مورد نظر را در باکس آن وارد نماید، این پیام ایمیل نمی شود و فقط در بخش پیامها (![]() ) که در بالای صفحه درس موجود است برای هر دانشجو قرار می گیرد. دانشجو هم پس از وارد شدن به سامانه دروس پیام خود را می بیند. لذا لازم است اساتید محترم پس از گذاشتن هر مطلب آموزشی درصورت تمایل به اطلاع رسانی به دانشجویان حتما در تالار اعلانات اعلام نمایند تا در همان لحظه برای دانشجویان ایمیل ارسال شود.
) که در بالای صفحه درس موجود است برای هر دانشجو قرار می گیرد. دانشجو هم پس از وارد شدن به سامانه دروس پیام خود را می بیند. لذا لازم است اساتید محترم پس از گذاشتن هر مطلب آموزشی درصورت تمایل به اطلاع رسانی به دانشجویان حتما در تالار اعلانات اعلام نمایند تا در همان لحظه برای دانشجویان ایمیل ارسال شود.
راه اول: مهلت تحویل را روی 23:59 دقیقه شنبه تنظیم کنید. در این صورت دانشجویان مهلت تحویل را 11:59 دقیقه عصر روز شنبه میبینند.
راه دوم: مهلت تحویل را روی 00.00 دقیقه یکشنبه تنظیم کنید. در این صورت دانشجویان مهلت تحویل را 12 صبح روز یکشنبه میبینند.
توجه کنید ساعات در سامانه یکتا بهصورت زیر میباشد:
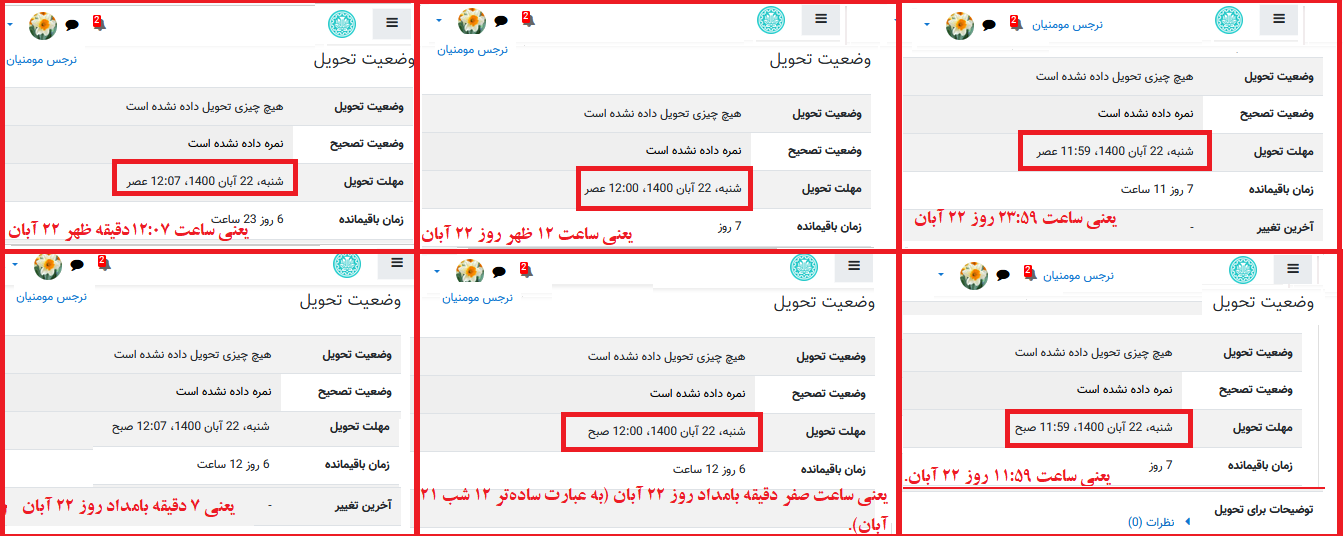
وارد قسمت شرکت کنندگان شوید، با کلیک بر روی گزینه نام خانوادگی لیست دانشجویان به صورت نزولی مرتب می شود.
می توانید حجم فایل را با کمک یکی از نرم افزارهای کم کننده حجم مانند هند بریک کم کنید یا اینکه آنرا در iutbox قرار دهید. راهنمای ویدیویی هر 2 روش در قسمت راهنماها قرار داده شده است. بدین منظور بعد از ورود در سامانه یکتا، به قسمت میز کار رفته و سپس، روی گزینه "راهنماهای ویژه اساتید" کلیک نمایید.
بعد از ایجاد تکلیف، با کلیک بر روي آن تکلیف، صفحه جدیدی نمایش داده می شود. در این صفحه خلاصه اي از وضعیت تکلیف مشاهده می شود. تعداد دانشجویان، تعداد دانشجویانی که تکلیف را ارسال نموده اند و ... با کلیک بر روي گزینه مشاهده/نمره دادن تمام تكليفهاي تحويل داده شده در صفحه بعد تمامی دانشجویان و وضعیت ارسال تکلیف آنها نمایش داده می شود.
ابتدا وارد درس مورد نظر شوید و شروع ویرایش را کلیک نمایید. از لینک افزون یک فعالیت یا یک منبع استفاده کنید. در این پنجره با انتخاب گزینه تکالیف و انتخاب دکمه اضافه کردن وارد محیط اضافه کردن تکالیف به موضوع می شوید.
در این صفحه نام تکلیف را وارد نموده و در بخش توضیح می بایست فایل تکلیف خود را ارسال کنید و در قسمت دسترسی زمان شروع تکلیف و همچنین مهلت تحویل تکلیف را مشخص نمایید.
نقش دستیارآموزشی با مجوز برگزاری آزمون در سامانه
نقش دستیارآموزشی
برای اضافه کردن دستیار آموزشی ابتدا به درس مربوطه در ترم جاری بروید و بعد از قسمت "شرکت کنندگان" وارد بخش "کاربران ثبت نام شده" شوید. سپس وارد لینک "ثبت نام کاربران" شوید.
- اگر دانشجو از قبل در درس شما ثبت نام کرده باشد نام ایشان را در لیست دانشجویان مشاهده می کنید و از قسمت انتساب نقش، نقش مورد نظر را به وی داده و دکمه ثبت نام را کلیک کنید.
- اگر دانشجو در درس شما ثبت نام نکرده باشد، روی قسمت ثبت نام کاربران رفته و نام ایشان را جستجو کنید و از بخش انتساب نقش، نقش مورد نظر را انتخاب و دکمه ثبت نام را کلیک کنید.
نکته: اگر شخصی که به عنوان دستیار آموزشی می خواهید انتخاب کنید دانشجوی فعال دانشگاه صنعتی اصفهان نباشد لازم است با ارسال یک در خواست خطاب به ریاست مرکز فنآوری اطلاعات، نام و نام خانوادگی، کد ملی، ایمیل دانشجو و نام درسی که قرار است درآن درس دستیار باشند را اطلاع دهید تا ایشان را بعنوان دانشجو در سامانه عضو کنند و سپس شما همین فرایند را انجام داده و ایشان را بعنوان دستیار آموزشی انتخاب کنید.
لازم به تذکر است 2 نقش دستیار آموزشی و دستیارآموزشی با مجوز برگزاری آزمون در سامانه تعریف شده است.
وارد درس مورد نظر شوید و سپس به قسمت شرکت کنندگان بروید. ازمنوی چرخ دنده (آیکون بالا سمت چپ صفحه) گروهها را انتخاب نمایید. در صفحه گروهها می توانید ساختن گروه را انتخاب کنید و یک یا هر چند گروهی که می خواهید اضافه کنید و سپس دانشجویان را به گروه اضافه نمایید.
برای محدود کردن یک فعالیت مثل آزمون یا تکلیف برای یک گروه خاص، در قسمت پیکربندی فعالیت موردنظر وارد تب "محدود کردن دسترسی" شده وروی "اضافه کردن محدودیت" کلیک کنید. در پنجره جدید گزینه "گروه" را انتخاب کرده و گروه مورد نظر را اضافه کنید. در نتیجه این فعالیت فقط برای گروه موردنظر قابل مشاهده است.
این پیام برای اساتید درجاهای مختلف ممکن است نشان داده شود و به معنای گروه بندی شدن کلاس است.
در صفحهی اصلی درس در حالتیکه دکمهی شروع ویرایش کلیک شده، جلوی جلسات تعریف شده یک علامت آدمک ظاهر میشود، گاهی بهطور اتفاقی روی این آدمک کلیک میشود وآدمک داخل یک دایره میرود و گروهبندی انجام میشود. برای رفع این مشکل به صفحه درس بروید. روی شروع ویرایش کلیک کنید. حال روی علامت آدمک کلیک کنید تا از دایره خارج شود.
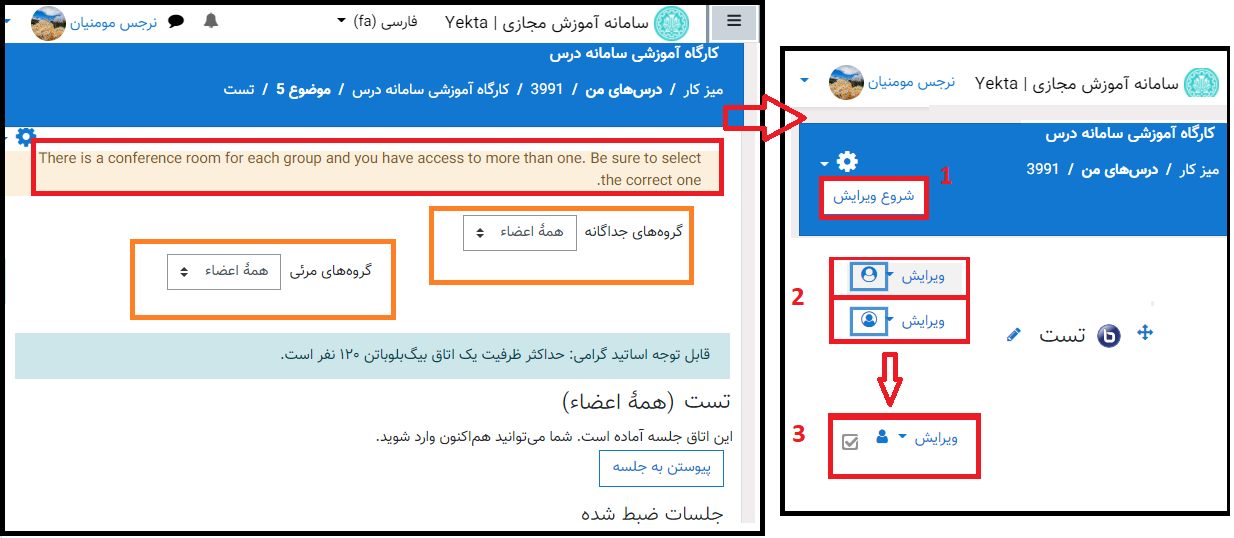
این اشکال در مواقعی رخ میدهد که افزونه نرمافزار Internet Download Manager بر روی مرورگر کروم شما نصب و فعال باشد. برای غیرفعال سازی آن در مرورگر کروم روی عبارت ... جلوی آدرس بار کلیک نمایید، از منوی بازشده گزینه More Tools و سپس Extensions را انتخاب نمایید. در پنجره بازشده افزونه IDM را غیرفعال نمایید و سپس در صورت عدم نیاز Remove نمایید.
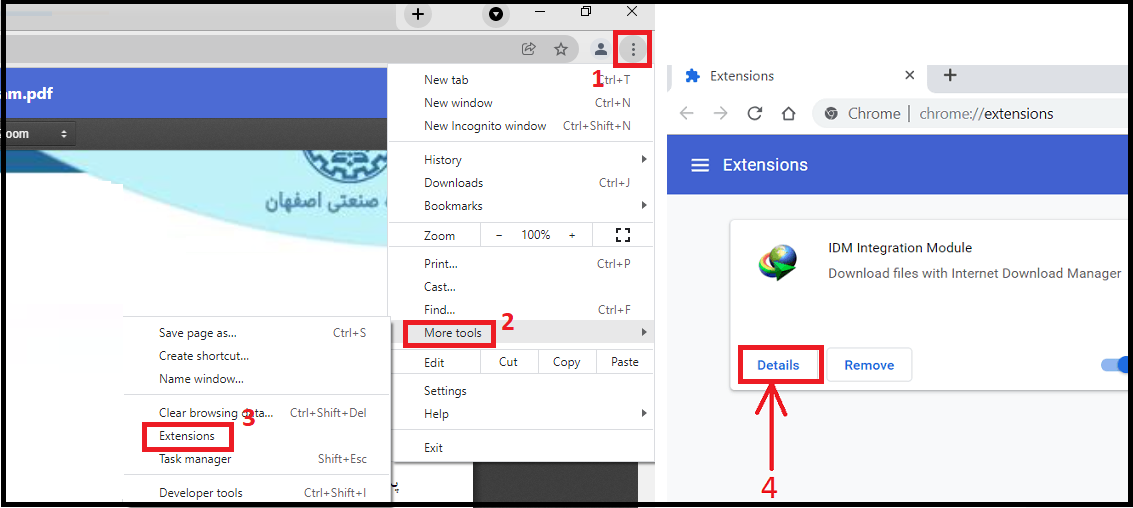
به صفحه درس بروید. روی شروع ویرایش کلیک کنید. حال روی علامت آدمک کلیک کنید تا از دایره خارج شود.
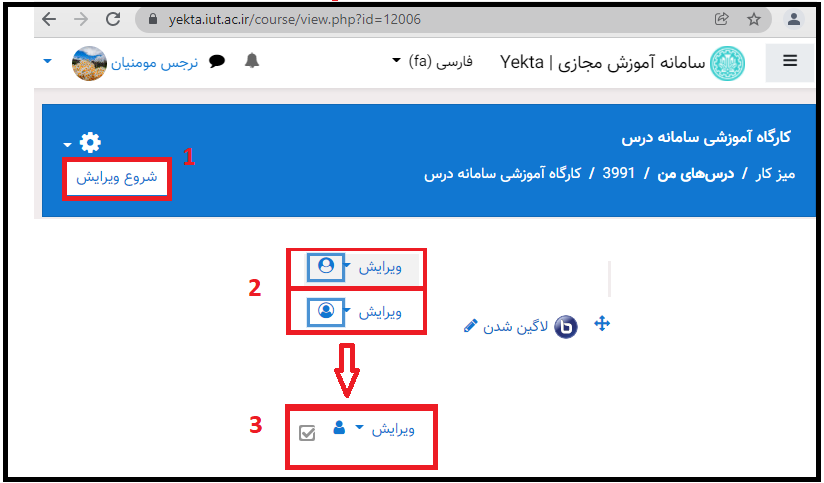
گام اول: نام گروهی که در آن قصد دارید کلاس آنلاین تشکیل دهید را به دانشجویان تمامی گروهها اعلام کنید و اطلاع دهید برای شرکت در کلاس آنلاین در زمان مقرر کلاس باید به این گروه مراجعه کنند.
گام دوم: اگر دانشجویی اعلام کرد گروهی که قرار است در آن کلاس آنلاین تشکیل دهید را در سامانه یکتا ندارد یعنی این دانشجو در گروه جدید درست ثبتنام نشده است. به لیست شرکتکنندگان گروه جدید بروید .ابتدا نام دانشجو را در لیست شرکتکنندگان بیابید و نقش دادهشده را بررسی کنید، باید نقش دانشجوی مازاد را به ایشان داده باشید. اگر نام دانشجو در لیست شرکتکنندگان نبود از طریق ثبتنام کاربران با شماره دانشجویی ایشان را در نقش دانشجوی مازاد ثبتنام کنید.
فضای ذخیره سازی یا سخت افزاری گوشی خود را چک کنید.
در صورتی که صفحه گوشی شما هنگ می کند و کلاس به همراه مرورگر کروم بسته می شود، می تواند به دلیل پر شدن رم گوشی موبایل شما باشد، که برای رفع مشکل:
1- قبل از ورود به کلاس تمامی شبکه های اجتماعی و پیام رسان ها و برنامه های فعال موبایل را غیر فعال نمایید.
2- رم گوشی موبایل را تا آنجا که می توانید آزاد نمایید.
3- کش گوشی موبایل و مرورگر خود را پاک کنید و سپس وارد کلاس شوید.
در صورتی که در هنگام خروج خودکار از کلاس، مرورگر باز می باشد و شما با خطای Network Lost مواجه شده و از کلاس خارج می شوید ومجدداً بعد از چند لحظه وارد می شوید، این خطا بدلیل افت یا قطع موقتی اینترنت می باشد.
به دلیل محدود بودن سرعت و پهنای باند اینترنت شما، در زمان برگزاری و آنلاین بودن در کلاس، تمامی برنامه ها و شبکه های اجتماعی و پیام رسان های فعال گوشی همراه که از اینترنت استفاده می کنند را از طریق تنظیمات برنامه ها غیر فعال نمایید .
این خطا به دلیل افت یا قطع موقتی اینترنت می باشد. پیشنهاد می شود موارد زیر را بررسی کنید:
- مطمئن گردید که کامپیوتر یا دستگاههای دیگر شما در حال دانلود یا آپلود یا به روز رسانی برنامه ها نباشند.
- توصیه می شود از اینترنت اشتراکی به وسیله موبایل (hotspot) استفاده نگردد. به دلیل اینکه اگر در حین اتصال با گوشی شما تماس گرفته شود یا پیامک دریافت نمایید، ارتباط اینترنت شما در این حین قطع خواهد شد.
- کمی نزدیک تر به دستگاه مودم خود بشینید و فاصله خود را کمتر کنید. بهتر است با کابل به شبکه و اینترنت وصل شوید.
- یکبار مودم خود را خاموش و روشن کنید.
درحین جلسه به علامت آنتن که در سمت راست نوار ابزار جلسه ادوبی کانکت قرار دارد توجه کنید. رنگ آن وضعیت ارتباط شما با سرور را نمایش می دهد.
این آیکون حتما باید سبز رنگ و در وضیعت Excellent باشد، در این صورت اینترنت شما دارای کیفیت مناسب می باشد. در صورت نارنجی یا قرمز بودن ایراد ارتباط را نشان میدهد. در اين وضعيت هماهنگي بين صوت و تصوير وجود ندارد. ممکن است پخش جریانی که دریافت می کنید (دوربین ، اشتراک صفحه و صدا) با تاخیر یا قطعی همراه شود.
- ادوبی کانکت در ۹۰% مواقع نام فایلی که غیر از زبان انگلیسی ثبت شده باشد را نمی تواند ساپورت کند. پس ترجیحاً نام فایل خود را به زبان انگلیسی و کوتاه وارد نمایید. همچنین از علامت های " و _ و ؟ و... در نام گذاری استفاده نکنید.
- اگر مدرس در محیط ادوب کانکت فایلی را به اشتراک بگذارد و دارای فونتی باشد که با ادوبی کانکت سازگار نباشد امکان دارد، فایل بارگذاری نشود و اگر هم آپلود شود لود رم بالا میرود و دچار اختلالاتی از جمله بیرون انداختن تعدادی از کاربران می شود. بهترین روش برای جلوگیری از این مشکل این است که PDF را به اسکرین تبدیل کنیم که اگر دارای فونت خاصی است این مورد برطرف گردد.
پاورپوینت ها حجم های بسیار بالایی دارند و هر نرم افزاری نمی تواند آن را ساپورت کند. اگر پاورپوینت شما در ادوبی کانکت آپلود نشود و یا آپلود آن اختلال ایجاد کند، روشی که پیشنهاد می شود شیردسکتاپ share My Screen است. این روش مصرف اینترنت بالایی دارد که باید حتما از حجم و سرعت اینترنتتان مطمئن باشید. به همین دلیل بهتر است شما فایل پاورپوینت را به فایل سبک PDF تبدیل کنید تا به خوبی مطالب را به دانشجویان منتقل کنید.
ادوبی کانکت در ۹۰% مواقع نام فایلی که غیر از زبان انگلیسی ثبت شده باشد را نمی تواند ساپورت کند. پس ترجیحاً نام فایل خود را به زبان انگلیسی و کوتاه وارد نمایید. همچنین از علامت های " و _ و ؟ و... در نام گذاری استفاده نکنید.
شما می توانید هر فایلی با یکی از فرمت های png، jpg، gif، pd، swf، flv، pptx، ppt، html، mp4، mp3 را در کلاس ها به اشتراک بگذارید. همچنین میتوانید فایلهایی با پسوند zip، mp4، flv را جهت دانلود در اختیار دانشجویان قرار دهید.
حداکثر 50 مگابایت، 200 صفحه. اگر اندازه فایل شما از این محدودیت ها عبور کرده است، باید فایل خود را به چندین فایل با اندازه کوچکتر تقسیم کنید.
بله. می توانید اسناد آفيس(.doc .docx .pptx) ، اسناد متنی(.txt) ، تصاویر (jpg, png) و اسناد (.pdf)Adobe Acrobat را بارگذاری کنید.
ما توصیه می کنیم قبل از بارگذاری، اسناد را به pdf تبدیل کنید تا بهترین نتیجه را بگیرید.
خیر، وقتی اسلایدهای PPT را آپلود می کنید به PPT (X) -> PDF -> SVG تبدیل می شوند، بنابراین همه انیمیشن ها به یک اسلاید مسطح تبدیل می شوند. اگر به آن جلوه ها نیاز دارید، توصیه می کنیم صفحه را به اشتراک بگذارید.
بله. امکانات این اپلیکیشن بر روی گوشیهای هوشمند کمتر از (کامپیوتریا لپ تاپ) میباشد، بطور مثال بر روی موبایل در قسمت sharing فقط میتوان فایل های به اشتراک گذاشته قبلی آن هم فقط چند مورد آخر را دید و نمیتوان از داخل موبایل فایل جدیدی به اشتراک گذاشت، در حالیکه در کامپیوتر یا لپ تاپ قادر خواهیم بود فایلهای مورد نظرمان را به راحتی به اشتراک بگذاریم.
می توانند نقش ارائه كننده (Presenter) یا استاد (host) را به دانشجو بدهند. همچنین می توانند با دانشجو یک چت خصوصی داشته باشند.
در گوشي امکان بارگذاري فايل از حافظه دستگاه وجود ندارد. تنها در صورتي که قبلا از طريق سيستم کامپيوتري بارگذاري فايل انجام شده باشد، ميتوانيد بعد از انتخاب دايره هاي تودرتو در قسمت سمت چپ صفحه، گزينه Start Sharing را فعال نموده و از ليست موجود، فايلي که از قبل بارگذاري شده را انتخاب نماييد.
تنها محدودیتی که بیگ بلو باتن در موبایلهای مختلف دارد این است که شما فقط می توانید صفحه نمایش مجری را در دستگاه های تلفن همراه مشاهده کنید و نمی توانید صفحه نمایش تلفن همراه خود را به اشتراک بگذارید. به عبارت دیگرمرورگرهای موبایل از اشتراک صفحه موبایل پشتیبانی نمیکنند.
1-در سامانه نشست در هر لحظه فقط یک نفر می تواند ارائه دهنده باشد، لذا مطمئن شوید که تنها ارائه دهنده هستید.
2- در سیستم عامل اندروید این آیکون فعال نمی شود و عملاً پشتیبانی نمی شود.
3- در سیستم عامل لینوکس فقط با مرورگر این آیکون فعال می شود.
در کلاس های آنلاین بیگ بلو باتن امکان حضور و غیاب شرکت کنندگان وجود دارد. با استفاده از پلتفرم بیگ بلوباتن به سادگی میتوانید گزارش حضور و غیاب کلاسهای خود را بهصورت زنده مشاهده کنید.
همچنین می توانید گزارش ورود وخروج افراد را بعد از پایان کلاس تهیه کنید. بدین منظور بعد از ورود در سامانه یکتا، به قسمت میز کار رفته و سپس، روی گزینه "راهنماهای ویژه اساتید" کلیک نمایید. سپس به راهنمای متنی دانلود لیست حاضرین در کلاس آنلاین بیگ بلوباتن در سامانه یکتا مراجعه کنید.
در کلاسهای آنلاین ادوبی کانکت امکان حضور وغیاب وجود دارد. درگزارشهای کلاس ادوبی کانکت جزئیاتی درباره نحوه استفاده از کلاسهای مجازی در طول زمان ارائه داده میشود. در این گزارشها اسامی شرکت کنندگان، گزارش حضور در کلاس درس، مدت زمان کلاس، تعداد کل حاضران و زمان ورود و خروج مشاهده میشود.
می توانید گزارش ورود وخروج افراد را بعد از پایان کلاس تهیه کنید. بدین منظور بعد از ورود در سامانه یکتا، به قسمت میز کار رفته و سپس، روی گزینه "راهنماهای ویژه اساتید" کلیک نمایید. سپس به راهنمای متنی تهیه گزارش حضور و غیاب دانشجویان در كلاس آنلاين ادوبي كانكت در سامانه یکتا مراجعه کنید.
خیر. بلافاصله بعد از انتخاب واحد یا ترمیم در سامانه گلستان دروس در سامانه یکتا قرار نمی گیرد. 24 تا 48 ساعت زمان نیاز است تا تغییرات از گلستان در سامانه یکتا اعمال گردد.
بر روی منوی کنار میکروفون کلیک نمایید و سپس گزینه Adjust Volume را انتخاب کنید. با جابجا کردن اهرم به سمت راست می توانید صدا را زیاد کنید.
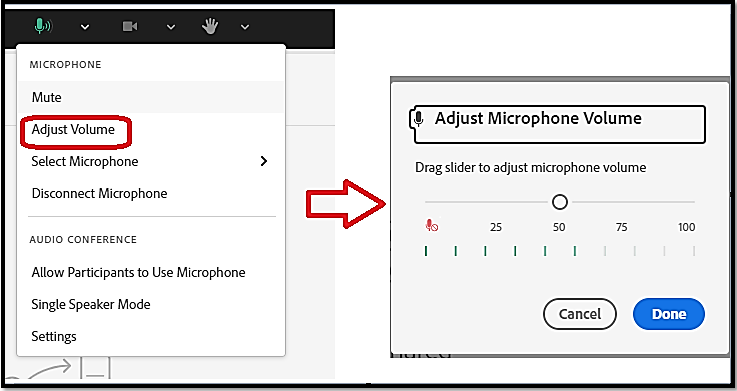
روي اسم دانشجو كليك كنيد و با کشیدن و رهاکردن، اسم دانشجو را از قسمت participants به قسمت Presenters ببرید. با این کار وضعيت دانشجو به ارائه كننده(Presenter) تغيير می یابد. بعد از پایان کار اسم دانشجو را مجددا به قسمت participants ببرید.
ترم مورد نظررا انتخاب کنید. در کنار آن یک علامت + می بینید، روی آن بزنید تا به علامت – تبدیل شود. با این کار دروس ترم شما نمایش داده می شود.
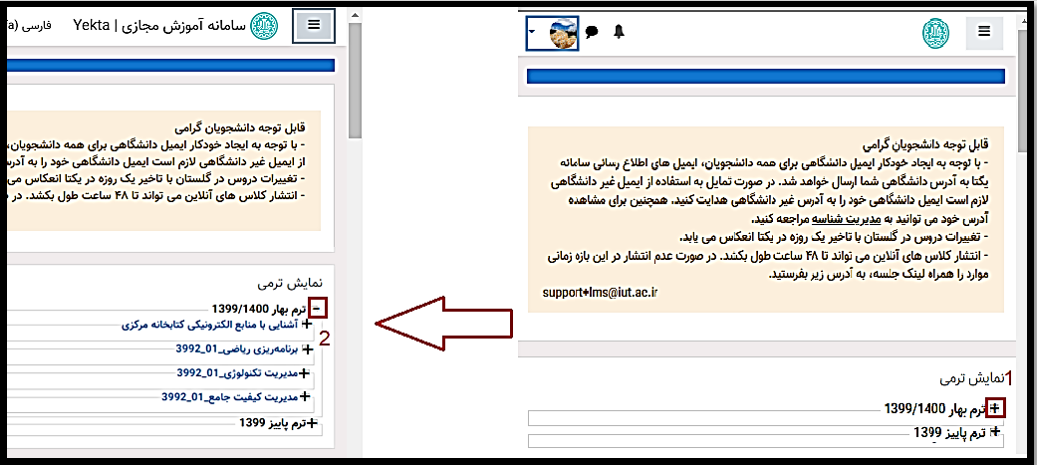
ما نسخه آپدیت و به روز Google Chrome و Mozilla Firefox را توصیه میکنیم. مورد ديگري كه پیشنهاد میگردد اين است كه كش مرورگر خود را پاك كنيد.
یك راه ميانبر براي اينكاردر pc و لپ تاپ اين است كه در قسمت خالي مرورگر كليك كنيد و كليدهاي(ctrl+shift+delete) را فشار دهيد.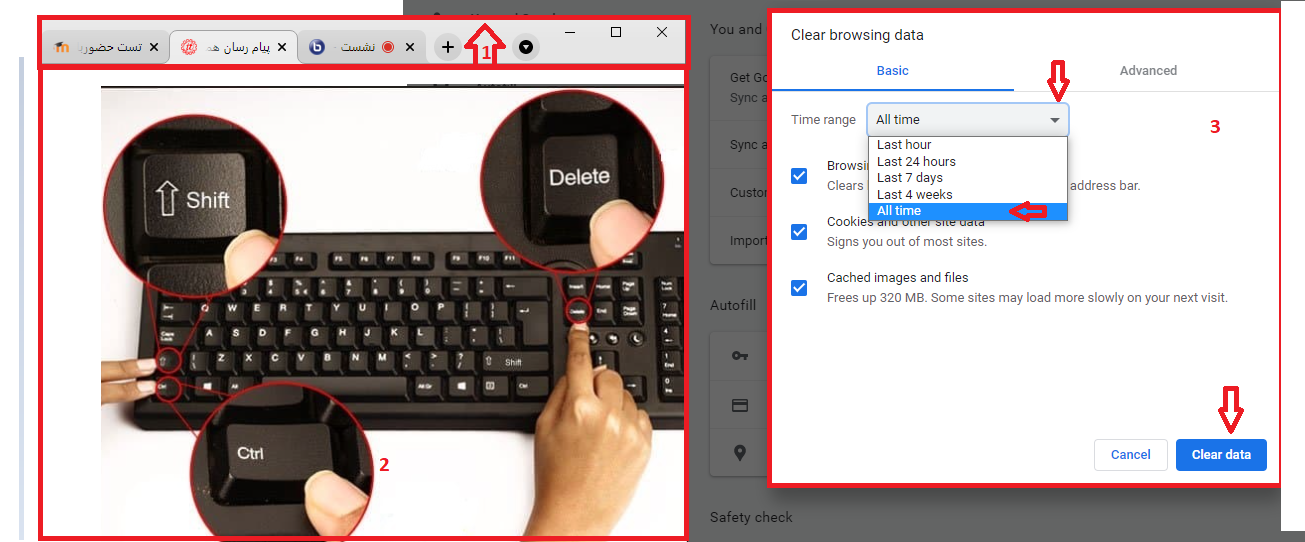
برای دیدن مراحل به روز رسانی مرورگرهای فایر فاکس و کروم اینجا را کلیک کنید.
بله. بنابر تشخیص استاد هریک از دانشجویان می توانند در نقش ارائه دهنده قرار بگیرند و فایل های تصویری و صوتی خود را با دیگر اعضای حاضر در کلاس به اشتراک بگذارند
برای ارایه کننده یعنی استاد یا شخصی که می خواهد ارایه داشته باشد اصلا توصیه نمی شود. اما دانشجویان می توانند از موبایل یا تبلت استفاده کنند.
1- وارد سامانه دروس (yekta.iut.ac.ir) و سپس درس مورد نظر شوید.
2- گزینه شروع ویرایش درس را کلیک کنید.
3- گزینه "افزودن یک فعالیت یا یک منبع"را کلیک نمایید.
4- فعالیت"BigBlueButtonBN"را انتخاب نمایید و سپس تنظیمات زیر را انجام دهید.
الف) در باکس مربوط به نام اتاق جلسه مجازی یک نام براي کلاس جاري انتخاب کنید و تیک تغییرات را به کاربران ثبت نام شده اطلاع بده را بزنید.
ب) زبانه کنار تنظیمات جلسه را باز نمایید و در باکس مربوط به پیغام خوش آمد گویی میتوانید پیام خوشآمدگویی و یا هر مطلب مناسب جهت نمایش به دانشجویان را وارد نمایید.
ج) با انتخاب گزینه منتظر مجری جلسه بودن تا زمانی که استاد وارد کلاس درس نشود دانشجویان نمی توانند وارد کلاس شوند.
د) گزینه جلسه می تواند ضبط شود به صورت پیش فرض فعال است تا کلاس آنلاین ذخیره گردد، لطفا تیک آن را بر ندارید. همچنین توجه کنید در زمان تشکیل کلاس دکمه شروع ضبط را باید فعال کنید تا جلسه ضبط شود.
ه) زبانه زمان بندی برنامه جلسه باز نمایید و زمان شروع و بسته شدن کلاس را مشخص کنید.
و) تنظیم مهم دیگر"تکمیل فعالیت"است. در گزینه ردیابی تکمیل، گزینه "هنگامی که شرایط برقرار بودند فعالیت به عنوان کامل شده نشان داده شود"را انتخاب کنید. سپس در بخش ملزم به مشاهده تیک گزینه "شاگردان براي تکمیل این فعالیت باید حتماً آن را مشاهده کنند"را بزنید.
ز) پس از این تنظیمات دانشجویان هم میتوانند در زمان تشکیل کلاس گزینه join را مشاهده و به کلاس آنلاین ملحق شوند.
ح) شایان ذکر است پس از ارائه هر کلاس آنلاین لازم است دکمه end sessionرا بفشارید تا رکورد کلاس ذخیره گردد. فایل رکورد بسته به حجم فایل از چند دقیقه تا چند ساعت طول می کشد تا لینک playback آن روي درس شما ظاهر گردد.
به هنگام پخش جلسات ضبط شده، به صورت پیش فرض صدا در کمترین حد می باشد. مطابق عکس ذیل صدا را زیاد کنید.
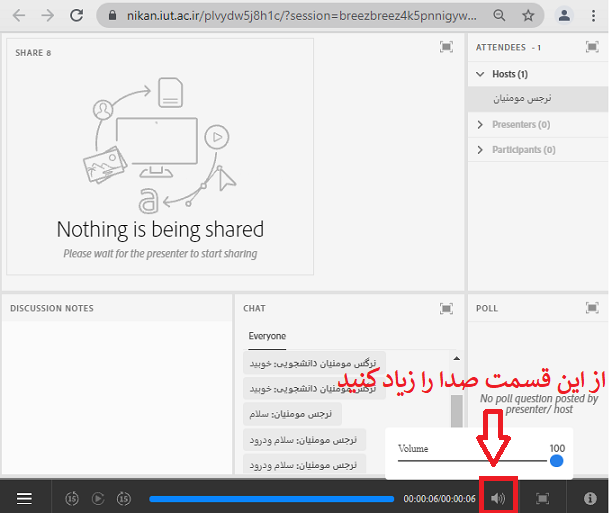
اگر با وجود رعایت نصب پیش نیازهای ورود به کلاس آنلاین و با ایجاد کلاس جدید باز هم دکمه پیوستن به کلاس فعال نبود، با مرکز فنآوری تماس بگیرید تا مدیر سامانه مشکل را بررسی کنند.
از کلاس خارج شوید و مرورگرکروم، فایرفاکس خود را تغییر دهید، اگر درحال حاضر از کروم استفاده میکنید به فایرفاکس تغییر دهید و برعکس. برای اینکه در تشکیل کلاسهای آنلاین به مشکل بر نخورید توصیه میشود سیستم خود را به روز نگه دارید. همچنین اطمینان حاصل کنید فیلترشکن روی سیستم باز نباشد.
بهترين سيستم عامل ويندوز است.
1- وارد سامانه دروس (yekta.iut.ac.ir) و سپس درس مورد نظر شوید.
2- گزینه شروع ویرایش را فعال کنید.
3- گزینه افزودن یک فعالیت یا منبع راکلیک کنید.
4- در پنجره بازشده با انتخاب گزینه Adobe Connect و انتخاب دکمه اضافه کردن، وارد محیط اضافه کردن کلاس مجازی به موضوع می شوید.
5- زمان شروع(start time) و پایان کلاس (End time) را دقیق همان تایمی مشخص کنید که کلاس تشکیل میشود.
6- ردیابی تکمیل روی گزینه هنگامی که شرایط برقرار بود فعالیت به عنوان کامل شده نشان داده شود گذاشته شود و تیک ملزم به مشاهده را فعال کنید و در انتها دکمه ذخیره و نمایش را بزنید. در صفحه جدید دکمه پیوستن رابزنید.
7- با انتخاب یکی از گزینه های زیر وارد محیط کلاس می شوید.
Open in Browser: این گزینه به شما امکان بارگذاری فایل ارائه، باز کردن میکروفن و وب کم را می دهد و نیاز به نرم افزار adobe connect هم ندارد. البته در این حالت امکان Shareکردن Screen را ندارید. در صورتی که نیازی به ارائه از روی سیستم خود ندارید این گزینه با توجه به سهولت آن و عدم نیاز به نصب نرم افزار جانبی مناسب است.
Open in Application: با انتخاب این گزینه ابتدا لازم است نسخه جدید نرم افزار adobe connect که لینک آن در زیر آمده است را نصب نموده باشید.
( https://iutbox.iut.ac.ir/index.php/s/ej8nD3mWwkoWFET)
شایان ذکر است اگر نسخه نصب شده قبلی از adobe connect دارید بهتر است اول آنرا uninstall کنید و سپس نسخه جدید را نصب نمایید .
حال با انتخاب این گزینه علاوه بر مواردی که گزینه Open in Browser در اختیار شما می گذارد، قابلیت Shareکردن Screen هم به شما می دهد.
مرکز فناوری اطلاعات، سامانه ایجاد جلسه ویدیوکنفرانس را به آدرسmeet.iut.ac.ir راه اندازی كرده است. با استفاده از این سامانه می توانید يك كلاس موقتي ايجاد كنيد و با دادن لينك و زمان تشكيل كلاس به استاد مدعو و دانشجويان، كلاس مورد نظر را برگزار كنيد.
به احتمال زياد شما اشتباهاً کلاس را در ترم دیگری تعریف کرده اید. به صفحه میز کار برگردید. به نمایش ترمی دروس ترم جاری بروید. درس مورد نظر را انتخاب کنید و مجدداً کلاس را تعریف کنید.
خیر. اما پیشنهاد می شود برای کلاسهای پر جمعیت از کلاس ادوبی کانکت استفاده کنید. تا 300 نفر براحتی می توانند از کلاس استفاده کنند.
بله. پیشنهاد می شود برای کلاسهای کم جمعیت از کلاس بیگ بلو باتن استفاده کنید. حداکثر تعداد افراد یک کلاس بیگ بلوباتن 150 نفر است.
به راهنمای متنی دانلود کلاس آنلاین ادوبی کانکت در سامانه یکتا مراجعه کنید.
بدین منظور بعد از ورود در سامانه یکتا، به قسمت میز کار رفته و سپس، روی گزینه "راهنماهای ویژه اساتید" کلیک نمایید.
ابتدا وارد درس مورد نظر شوید و شروع ویرایش را کلیک نمایید. از لینک افزون یک فعالیت یا یک منبع استفاده کرده و گزینه مورد نظر خود جهت بارگذاری مطالب را انتخاب نمایید. با انتخاب هر یک از گزینه ها، راهنمای آن قابل مشاهده می شود. شایان ذکر است راهنمای اکثر گزینه ها بصورت تصویری بر روی سامانه دروس موجود می باشد.
در پيكربندي آزمون در قسمت زمان بندي شما گزينه مهلتي در نظر گرفته شود تا ... را انتخاب کردهاید. با اين انتخاب دانشجو حتماً بايد روي دكمه اتمام آزمون كليك کند تا در قسمت نتايج پيام آزمون پايان يافته ظاهر شود و جعبه نمره فعال شود. در غير این صورت پيام هرگز تحويل داده نشده ظاهر مي شود و جعبه نمره فعال نيست. براي اجتناب از اين مشكل شما مي بايستي در هنگام پيكر بندي آزمون گزينه تلاش كاربربه طور خودكار تحويل داده شود را انتخاب مي كرديد.
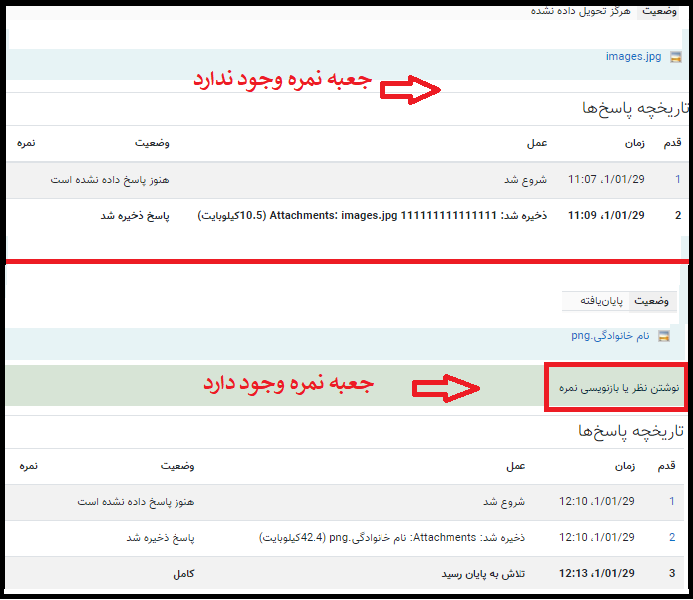
در پيكربندي آزمون در قسمت زمان بندي شما گزينه مهلتي در نظر گرفته شودتا ... را انتخاب کردهاید. با اين تنظيمات دانشجو حتماً بايد روي دكمه اتمام آزمون كليك کند تا در قسمت نتايج پيام آزمون پايان يافته ظاهر شود. در غير این صورت پيام هرگز تحويل داده نشده ظاهر مي شود. براي اجتناب از اين مشكل شما مي بايستي در هنگام پيكر بندي آزمون گزينه تلاش كاربربه طور خودكار تحويل داده شود را انتخاب مي كرديد.
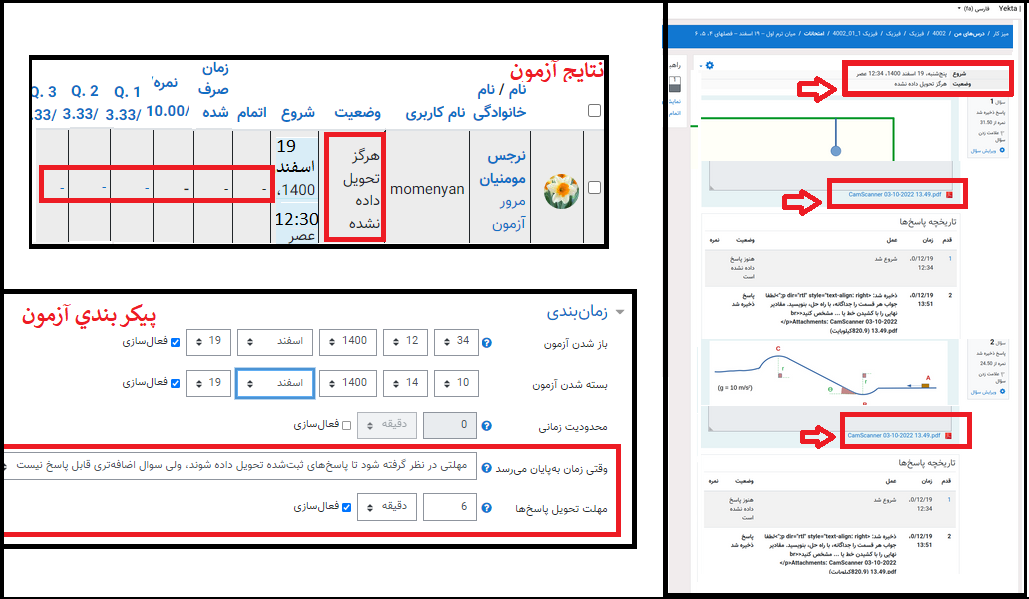
این خطا امکان پذیر نیست. لطفا دقت کنید احتمالا شما به جای اینکه 100 % مثبت را انتخاب کنید، اشتباها 100%- را انتخاب کرده اید. برای همین سامانه منتظر 100% مثبت بوده و تا آن را در گزینه ای نمی یافته سوال را ذخیره نمی کرده است.
حتما در انتهای یکی از گزینه ها فاصله اضافی هست و یا enter شده است. لطفا به انتهای هر پاسخ بروید و دکمه delete را مرتب فشار دهید تا هر فاصله خالی که وجود داشته را حذف کنید.
خیر. در سوالات صحیح و غلط نمره منفی وجود ندارد و این امکان فقط برای سوالات چند گزینه ای است.
درصورت قطع اینترنت یا برق از طرف دانشجو که موجب خروج دانشجو ازآزمون می شود، پس از ورود مجدد دانشجو به آزمون زمانی که دانشجو به سیستم متصل نبوده است به عنوان زمان طی شده آزمون در نظر گرفته خواهد شد.
مثلا اگر دانشجویی 45 دقیقه مانده تا پایان آزمون ازآزمون خارج شود و 25 دقیقه بعد مجددا وارد آزمون شود زمان باقیمانده برای وی 20 دقیقه خواهد بود.
وارد قسمت شرکت کنندگان شوید، با کلیک بر روی گزینه نام خانوادگی لیست دانشجویان به صورت نزولی مرتب می شود.
بله. تنظیمات زیر را انجام دهید:
1- مجاز بودن تکلیف را زمان شروع امتحان و مهلت تحویل تکلیف را زمان پایان امتحان قراردهید. تاریخ عدم پذیرش تکلیف راحتما زمان پایان امتحان قراردهید.
2- حتما دقت کنید در قسمت محدود کردن دسترسی، اضافه کردن محدودیت را روی تاریخ قرار داده و زمان را روی شروع امتحان تنظیم کنید.
3- حتما بعد از پایان امتحان تمامی پاسخها را دانلود کنید.
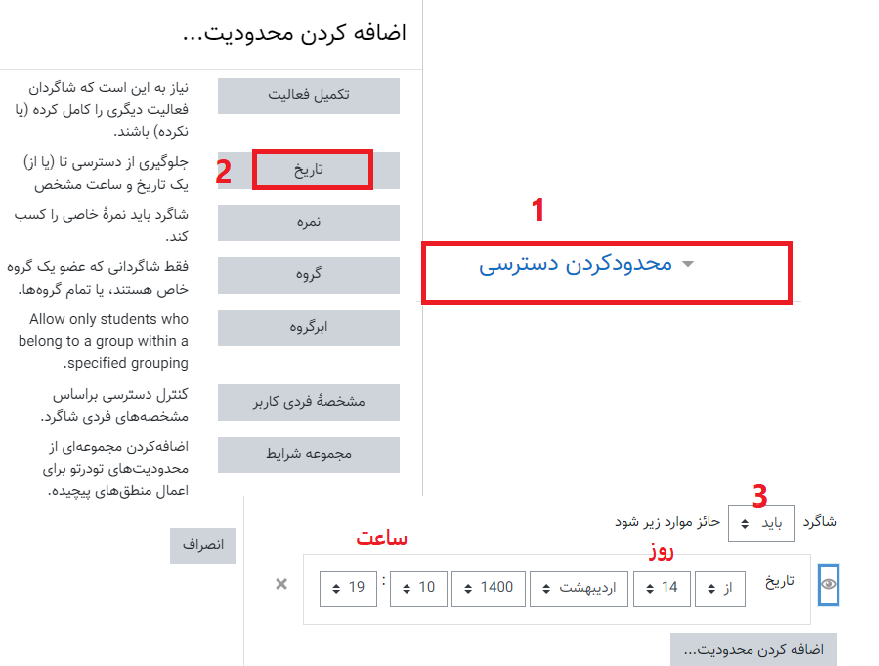
بله. اگر در حین ویرایش و طراحی سؤالات آزمون در صفحه ویرایش محتوای آزمون، شما جای سؤالات را به صورت دستی تغییر دادید حتما گزینه صفحه بندی مجدد را در این صفحه بزنید.
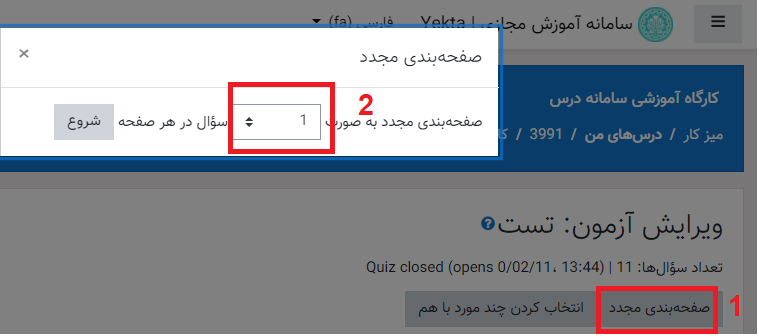
بله. می توانید از روشهای مختلفی برای این کار استفاده کنید. برای دیدن راهنمای آن اینجا را کلیک کنید.
خیر. اگر گزینه نمایش را برای آزمون فعال نکنید دانشجویان در زمان امتحان، آزمون را نخواهند دید و در زمان امتحان نمی توانند وارد آزمون شوند.
اگر زمان شروع امتحان را دقيق وارد كرده باشيد دانشجويان به سوالات دسترسي ندارند. گزينه پيش نمايش را فقط طراح سوال مي بيند و دانشجويان به آن دسترسي ندارند.
وارد قسمت پیکر بندی آزمون شوید و در قسمت زمان بندی، زمان را افزایش دهید و دکمه ذخیره تغییرات را بزنید. بعد از انجام اینکار به دانشجویان حتما اطلاع دهید دکمه صفحه بعد یا رفرش را قبل از اتمام تایم قبلی بزنند. در غیر اینصورت با توجه به اینکه هر دانشجو تایمر منحصربفردی دارد تغییرات جدید برای آنها اعمال نخواهد شد.
وارد قسمت پیکر بندی آزمون شوید و در قسمت نمره، تعداد دفعات مجاز شرکت در آزمون را افزایش دهید و در قسمت رفتار سوال مشخص کنید دفعات جدید ادامه آزمون قبلی باشد یا نه؟ در انتها دکمه ذخیره تغییرات را بزنید. بعد از انجام اینکار به دانشجویان حتما اطلاع دهید دکمه صفحه بعد یا رفرش را قبل از اتمام تایم قبلی بزنند. در غیر اینصورت تغییرات جدید برای آنها اعمال نخواهد شد.
وارد قسمت پیکر بندی آزمون شوید و در قسمت چیدمان، نوع آزمون را تغییر دهید و دکمه ذخیره تغییرات را بزنید. بعد از انجام اینکار به دانشجویان حتما اطلاع دهید دکمه صفحه بعد یا رفرش را قبل از اتمام تایم قبلی بزنند. در غیر اینصورت تغییرات جدید برای آنها اعمال نخواهد شد.
بله. می توان با صدور بانک سوال از یک درس و ورود به درس دیگر در طراحی آزمون از آن استفاده کرد. برای دیدن راهنمای آن اینجا را کلیک کنید.
بله. اگر زمان بندی را فعال نکنید دانشجویان می توانند سؤالات را مشاهده کنند.
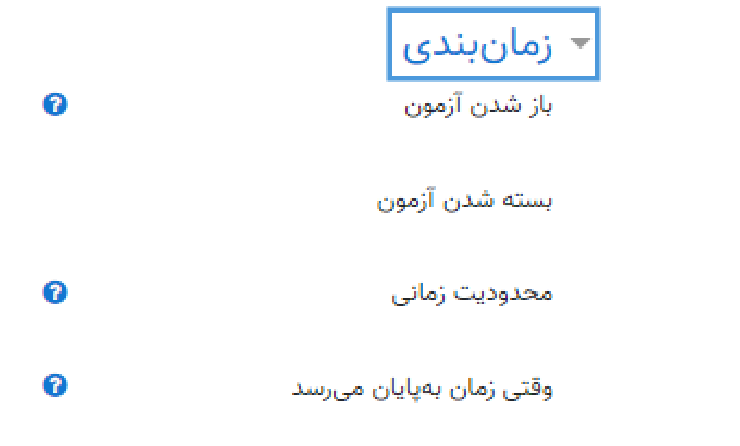
یک دفعه شرکت در آزمون از لحظه کلیک بر روی دکمه «شرکت در آزمون» تا لحظه کلیک روی دکمه «ثبت پاسخها و اتمام آزمون» یا پایان مدت آزمون است. بنابراین از زمانی که دکمه شرکت در آزمون را کلیک میکنند تا زمانی که مدت آزمون پایان نیافته میتوانند از سامانه خارج شوند و مجددا وارد شوند و آزمون را ادامه دهند.
1- وارد سامانه دروس (yekta.iut.ac.ir) و سپس درس مورد نظر شوید.
2- گزینه شروع ویرایش درس را کلیک کنید.
3- گزینه "افزودن یک فعالیت یا یک منبع"را کلیک نمایید.
4- فعالیت آزمون را انتخاب نمایید.
5- نام آزمون و تنظیمات اولیه شامل زمان برگزاری، تعداد دفعات مجاز شرکت در آزمون و غیره را تعیین نمایید سپس ذخیره و برگشت به درس را کلیک نمایید. با ورود به صفحه آزمون امکان انتخاب نوع هر یک از سوالات آزمون که شامل چندگزینه ای، صحیح/غلط، جورکردنی، جواب کوتاه، عددی، تشریحی، محاسباتی و .. می باشد را انتخاب و سوال خود را وارد نمایید. برای دیدن راهنماي ويديويي اينجا کلیک كنيد.
1- ابتدا وارد سامانه و ترم مورد نظر شوید. درس مورد نظر حاوی بانک سوال را انتخاب کنید. روی چرخ دنده کلیک کنید وگزینه بیشتر را انتخاب نمایید تا به صفحه مدیریت درس ارجاع داده شوید . سپس از قسمت بانک سوال روی گزینه صدور کلیک نمایید تا به صفحه صدور سوالات به فایل ارجاع داده شوید. در این صفحه قالب فایل را قالب xml مودل انتخاب نموده تا تمامی سوالات به همراه طبقه بندی خود با کلیک روی دکمه صدور سوال ها در فایل به فرمت xml از بانک سوالات دانلود شوند.
2-سپس وارد درس مورد نظری که می خواهید بانک سوال را در آن بازیابی کنید، شوید از منوی چرخ دنده گزینه بیشتر را انتخاب نمایید تا به صفحه مدیریت درس ارجاع داده شوید. سپس از قسمت بانک سوال روی گزینه ورود کلیک نمایید تا به صفحه ورود سوالات از فایل ارجاع داده شوید. در این صفحه قالب فایل را قالب xml مودل انتخاب نموده و سپس از طریق کشیدن و رهاکردن و یا انتخاب یک فایل، فایلی که در مرحله پشتیبان گیری از بانک سوال ذخیره کرده اید را در قسمت ورود سوالها از فایل قرار دهید و در انتها با کلیک کردن روی دکمه واردکردن بارگذاری كنيد. برای دیدن راهنمای تصویری اینجا کلیک کنید.
پس از اتمام برگزاری آزمون جهت مشاهده نتایج آزمون، در صفحه اصلی درس بر روی آزمون مربوطه کلیک نمایید و سپس از منوی چرخ دنده بالای صفحه نتایج را انتخاب نمایید. لیست کاملی از دانشجویان به همراه سوالات به شما نشان داده خواهد شد. شما می توانید با کلیک روی هر سوال، پاسخ متنی دانشجو و یا فایل ارسالی را مشاهده یا دانلود نمایید.
جهت تغییر تنظیمات آزمون بعد از ذخیره کردن لازم است در صفحه اصلی درس شروع ویرایش صفحه را بزنید و سپس از منوی ویرایش در روبروی آزمون، پیکربندی را انتخاب نمایید تا بتوانید تنظیمات را مرور یا تغییر دهید.
اگر آزمون تشریحی طراحی می کنید حتما برای ارسال پاسخ سوال بصورت فایل توسط دانشجو لازم است "مجاز بودن ضمیمه کردن فایل" را از خیر به تعداد فایلهایی که مایلید دانشجو ارسال کند تغییر دهید.
به ترم جاری وارد شده و درس مورد نظر را انتخاب نمایید. برای اولین بار در هر درس فقط تالار اعلانات موجود است. از منوی چرخ دنده گزینه بازیابی را انتخاب نمایید تا به صفحه بعد هدایت شوید. در این صفحه بر روی دکمه بازیابی در جلوی فایل پشتیبان مورد نظرکه بر اساس نام فایل و تاریخ ایجاد قابل تشخیص است، کلیک نمایید تا به صفحه بعد ارجاع داده شوید. حال بر روی دکمه ادامه در زیر "بازیابی در این درس"کلیک کنید. در صفحه بعد فقط بر روی دکمه مرحله بعد کلیک کنید تا به صفحه تنظیمات درس برسید در این صفحه ابتدا بازنویسی پیکربندی درس را به بله تغییر دهید و بعد تاریخ شروع درس را تصحیح و بروز نمایید تا در ترم جاری قرار گیرد. تنظیمات درس صفحات بعدی را به طور پیش فرض پیش روید. در نهایت بازیابی انجام خواهد شد و شما در ترم جاری درس را به نام همان درس ترم قبل رونوشت 1 مشاهده خواهید کرد. برای تغییر نام، وارد درس شده و از منوی چرخ دنده و سپس انتخاب گزینه پیکربندی نام درس را به نام واقعی درس در سیستم گلستان تغییر دهید و دکمه ذخیره و نمایش را کلیک نمایید.
جهت دسترسی به بانک سوالات، در صفحه اصلی درس بر روی آزمون مربوطه کلیک نمایید و سپس از منوی چرخ دنده بالای صفحه بانک سوال را انتخاب نمایید. لیست تمامی سوالات نمایش داده می شود و می توانید هر کدام را ویرایش نمایید.


