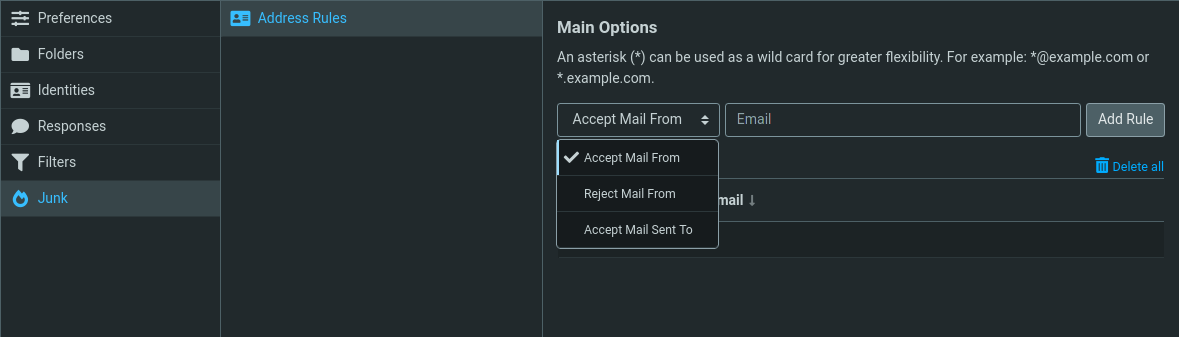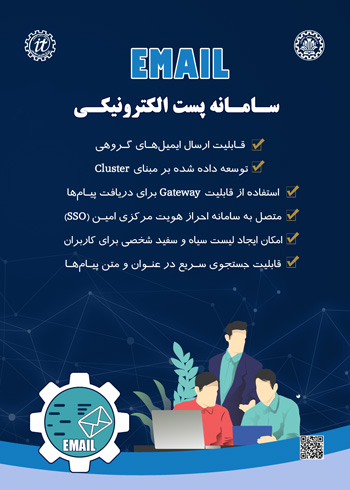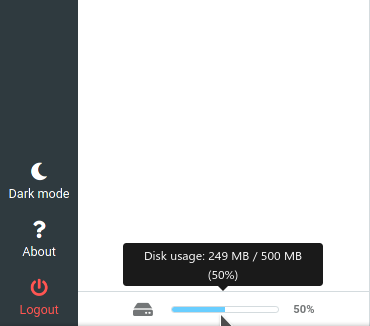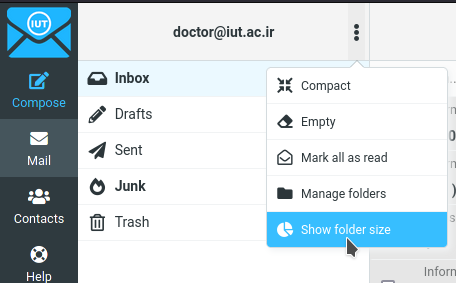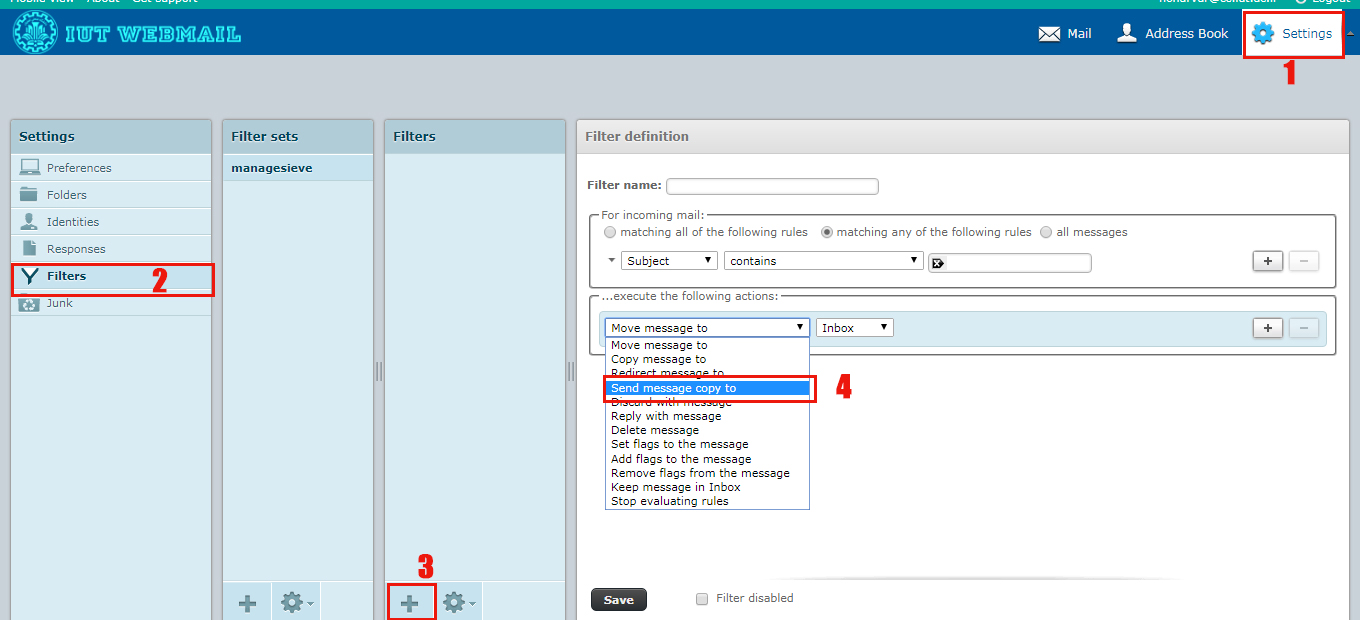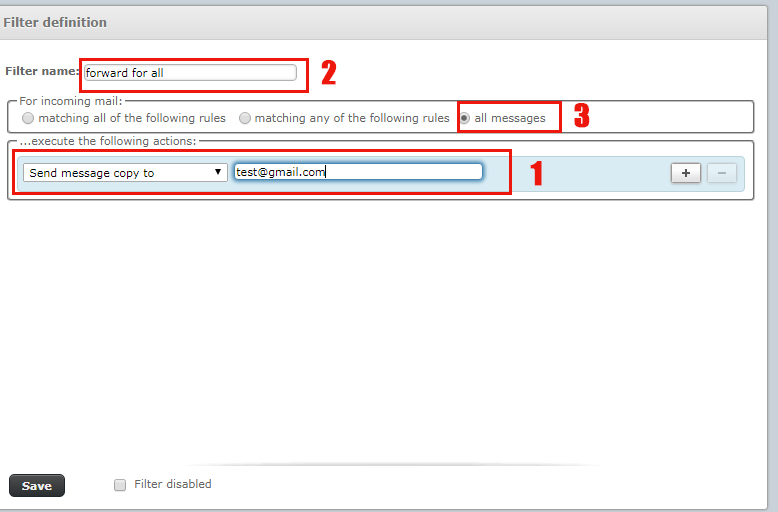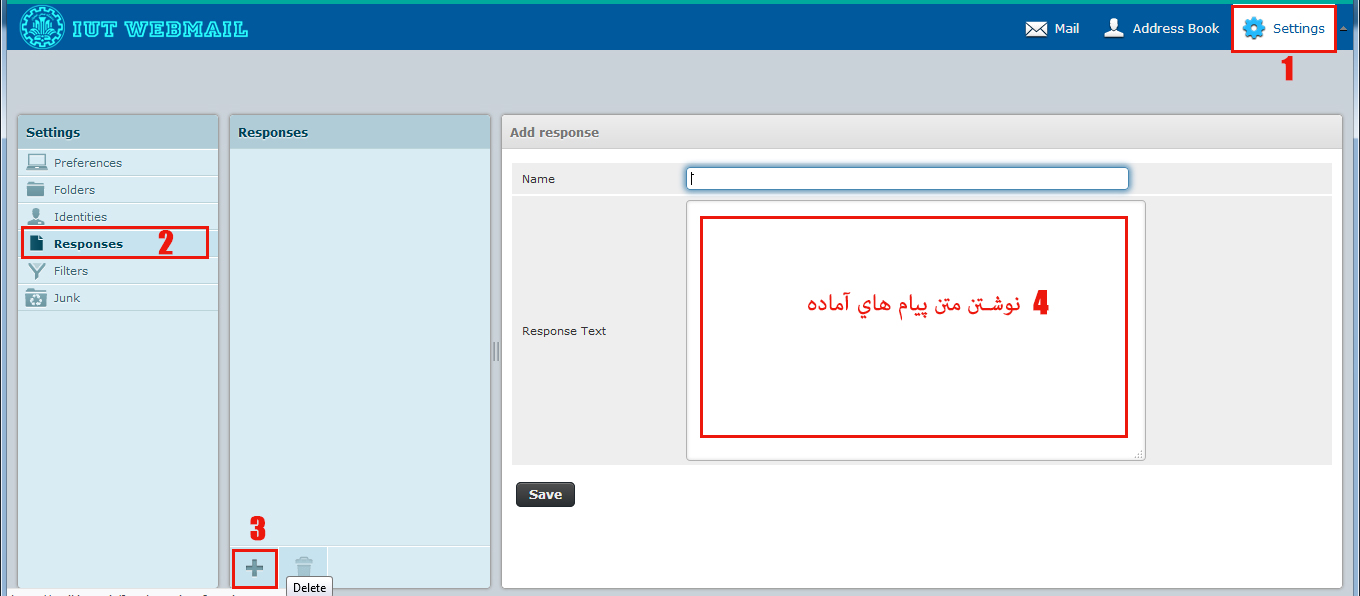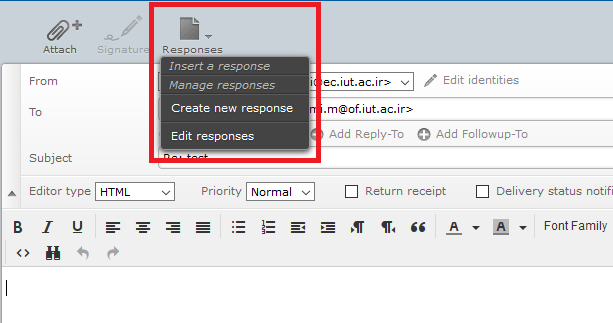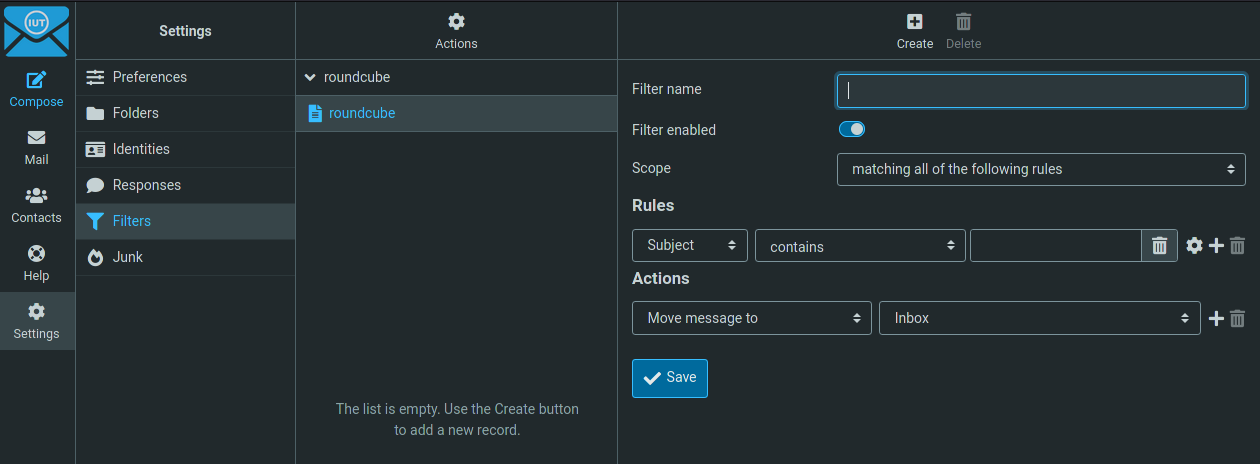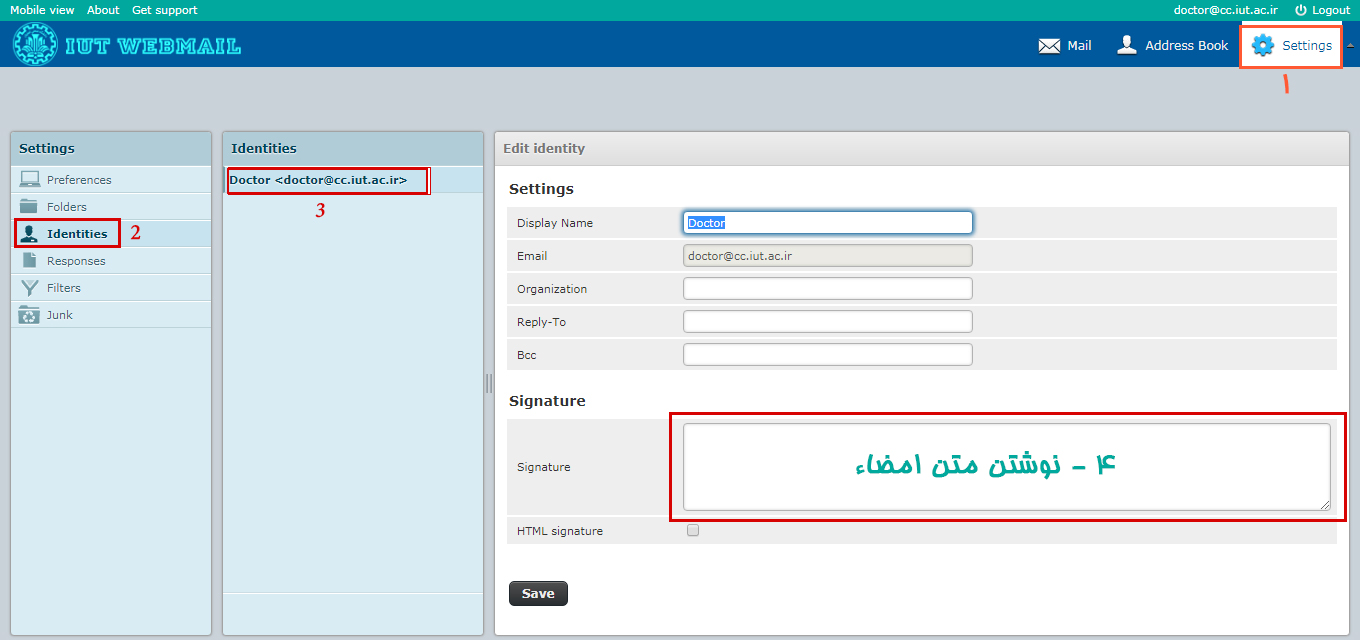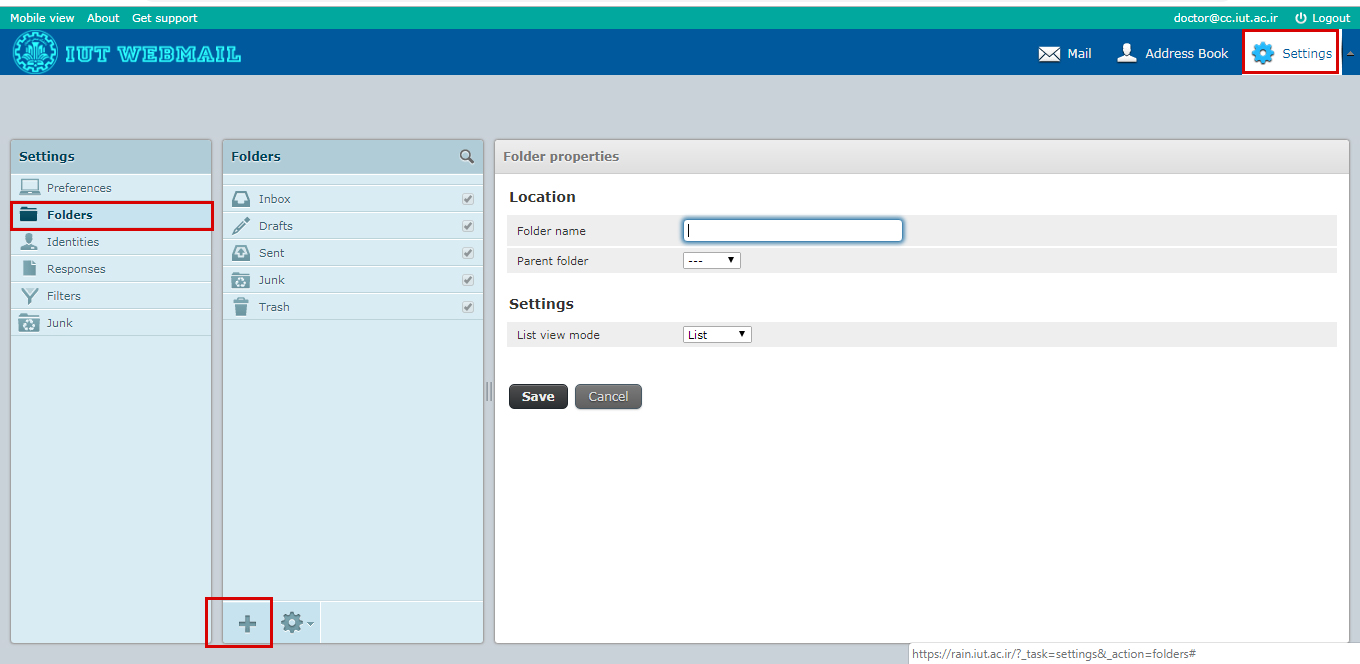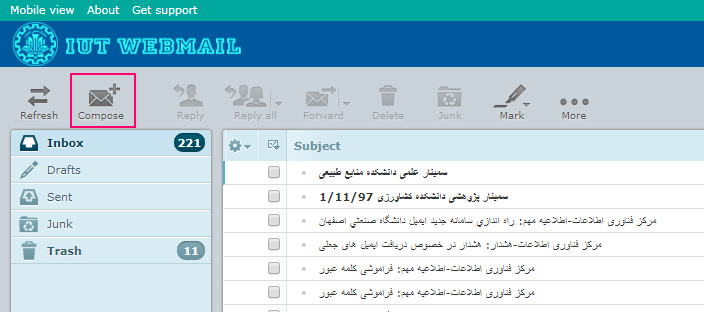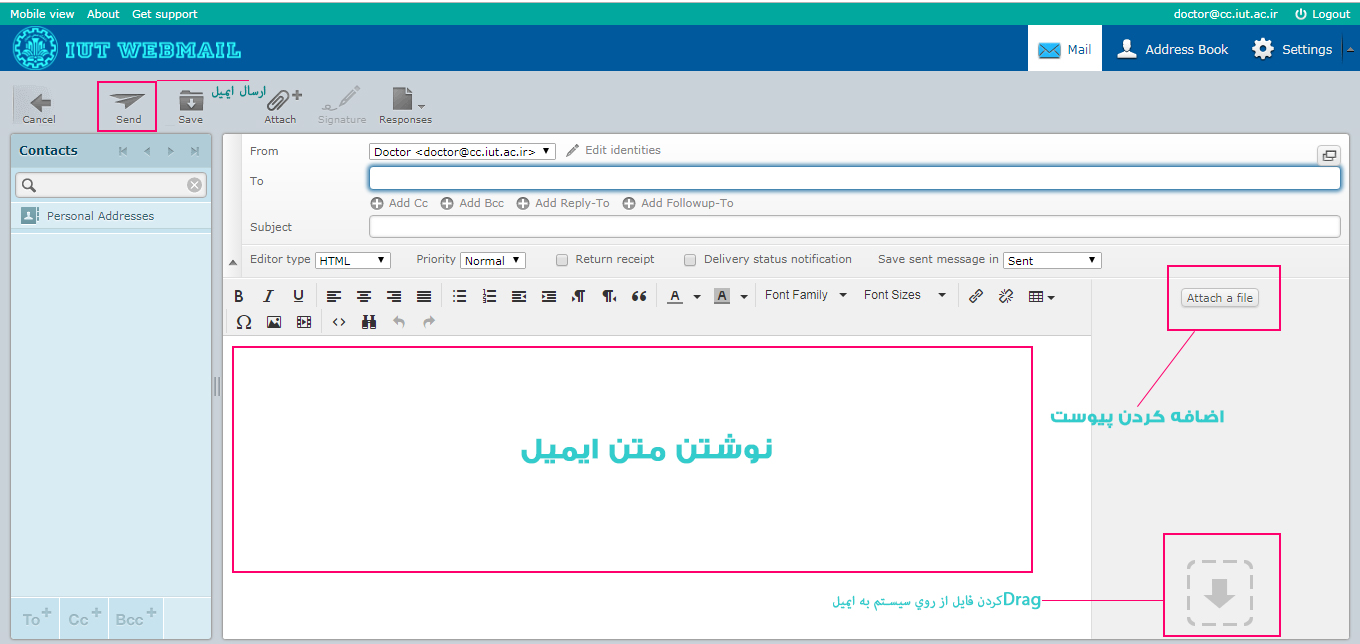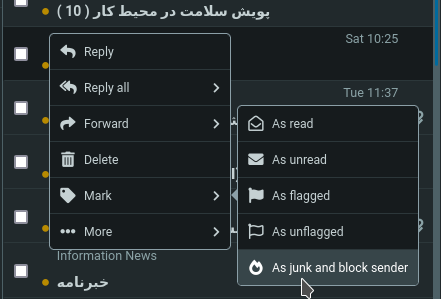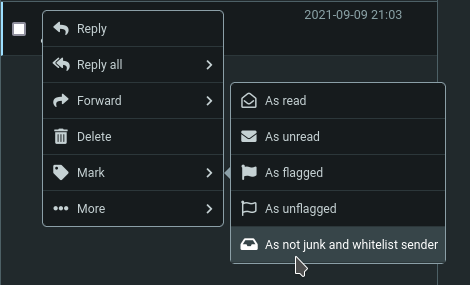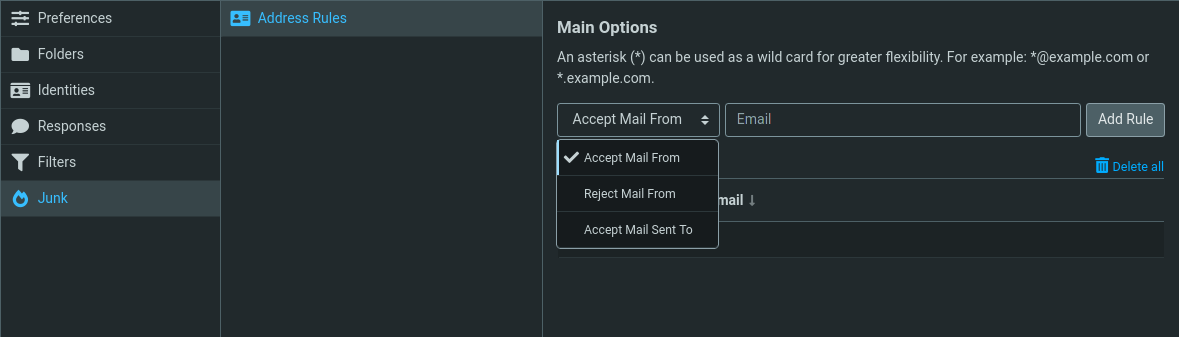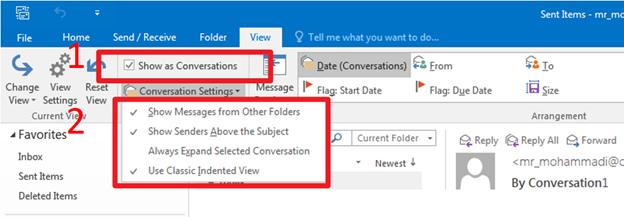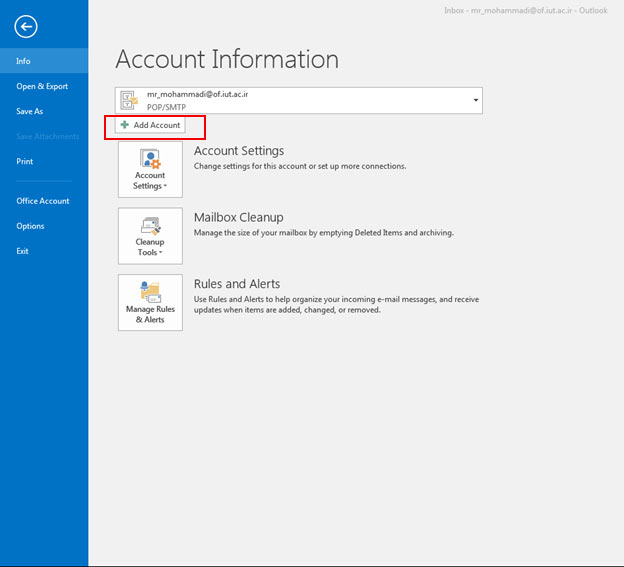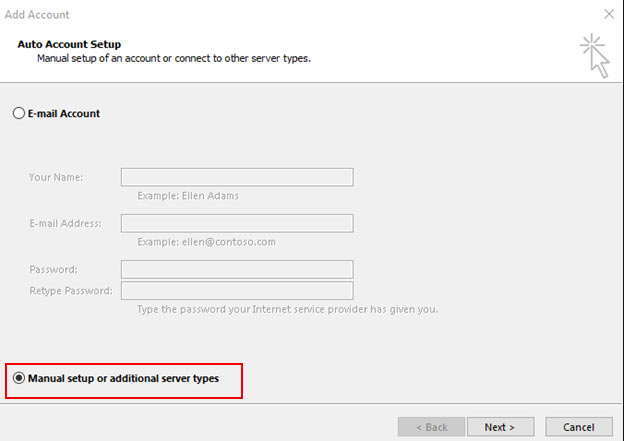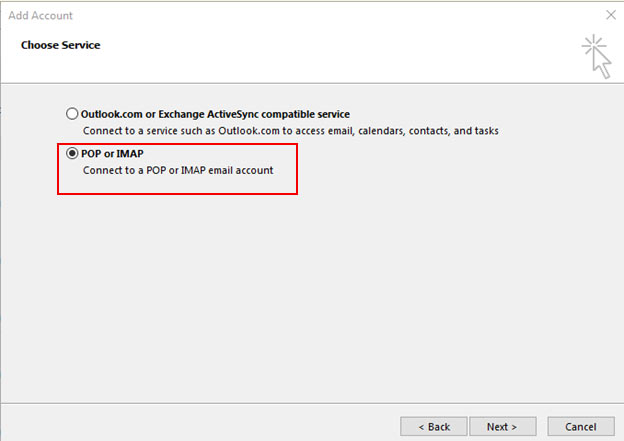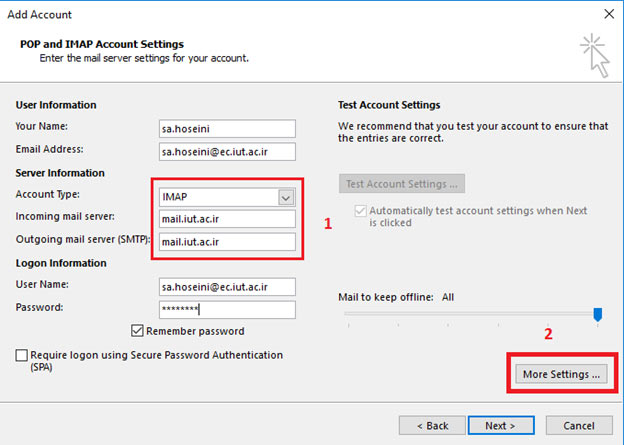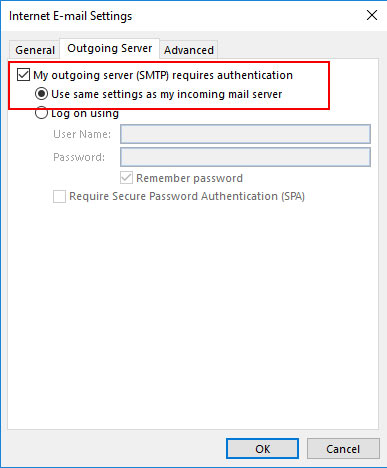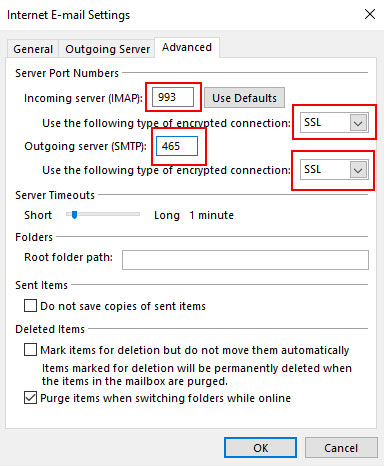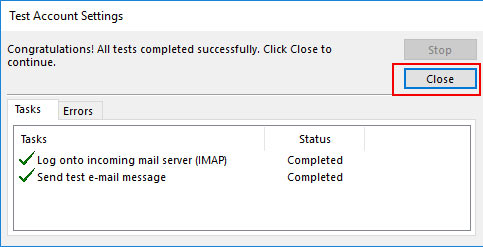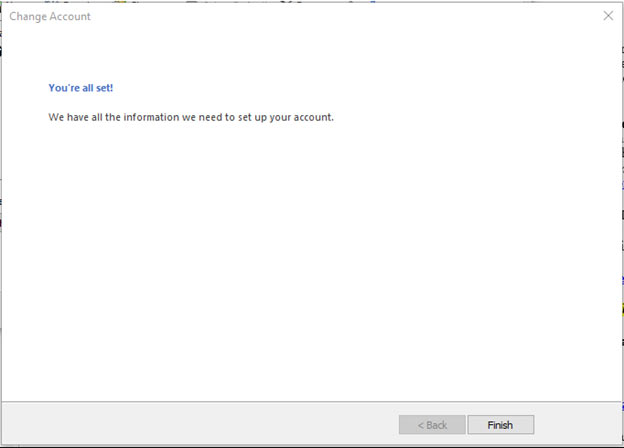سامانه ایمیل دانشگاه علاوه بر تشخیص خودکار هرزنامهها (Spams) و قرار دادن آنها در پوشه Junk امکان لیست سیاه و سفید شخصی را برای کاربران فراهم کرده است.
با قرار دادن یک آدرس در لیست سیاه از این به بعد پیامهایی که از آن آدرس دریافت میکنید مستقیما به پوشه Junk شما ریخته میشوند.
با قرار دادن یک آدرس در لیست سفید، اگر پیامهای آن آدرس توسط سامانه هرزنامه تشخیص داده شوند باز هم در پوشه Inbox شما قرار میگیرند و از دست نمیروند.
برای قرار دادن یک آدرس در لیست سیاه و سفید به دو روش میتوانید عمل کنید.
۱) روش اول
قرار دادن در لیست سیاه
برای این کار کافی است روی پیام دریافتی راست کلیک کنید. Mark->Mark as junk and block sender را انتخاب کنید. با این کار آن پیام به پوشه Junk منتقل میشود و فرستنده آن در لیست سیاه قرار می گیرد. سایر پیامهایی که احیانا قبلا از آن آدرس دریافت کردهاید در Inbox شما باقی میمانند و در صورت تمایل میتوانید آنها را جستوجو کرده و حذف کنید.
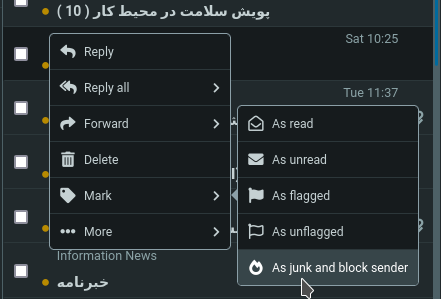
قرار دادن در لیست سفید
در صورتی که پیامی اشتباها هرزنامه تشخیص داده شد به پوشه Junk بروید. روی آن راست کلیک کرده و Mark->Mark not junk and whitelist sender را انتخاب کنید. با این کار آن پیام به پوشه Inbox شما منتقل و آدرس فرستنده در لیست سفید قرار می گیرد. سایر پیامهایی که احیانا قبلا از آن آدرس دریافت کردهاید همچنان در پوشه Junk باقی میمانند و میتوانید آن را به Inbox منتقل است.
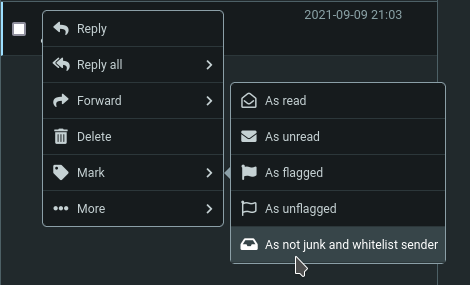
۲) روش دوم
مدیریت آدرسهای لیست سیاه و سفید
علاوه بر روش بالا خودتان شخصا می توانید با مراجعه به Settings->Junk->Address Rules لیست سیاه و سفید را مدیریت کنید. برای قرار دادن یک آدرس در لیست سفید Accept Mail From را انتخاب، آدرس را وارد و Add Rule را بزنید. برای لیست سیاه Reject Mail From را انتخاب کنید. برای حذف یک دستور روی شکل سطل زباله آن کلیک کنید. در پایان حتما دکمه Save را بزنید.